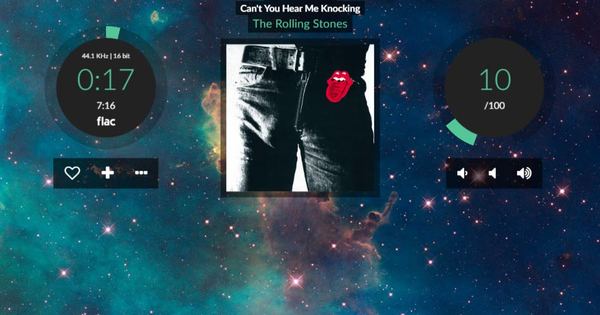Microsoft Excel में आप एक मेलिंग सूची बना सकते हैं, एक लेखा रख सकते हैं, और निश्चित रूप से सभी प्रकार की अन्य गणनाएँ कर सकते हैं। एक्सेल की मूल बातें बिल्कुल भी जटिल नहीं हैं। एक्सेल के लिए इन दस आसान युक्तियों के साथ आप क्लासिक प्रोग्राम को और भी आसानी से और तेज़ी से उपयोग कर सकते हैं।
युक्ति 01: सभी का चयन करें
हम एक बहुत ही सरल ट्रिक से शुरुआत करेंगे, लेकिन एक बहुत ही उपयोगी ट्रिक। यदि आप स्प्रेडशीट में सब कुछ चुनना चाहते हैं, तो आप कुंजी संयोजन Ctrl+A का उपयोग कर सकते हैं। उस कुंजी संयोजन के साथ समस्या यह है कि यह हमेशा एक्सेल में आपकी वर्कशीट से सभी डेटा का चयन नहीं करता है। यदि आपकी स्प्रेडशीट में डेटा की एक श्रृंखला है जिसके बाद एक खाली कॉलम है और आप Ctrl+A दबाते हैं, तो अक्सर केवल उस डेटा वाला ब्लॉक चुना जाता है जिसमें माउस पॉइंटर स्थित होता है। फिर से Ctrl+A दबाएं और आपके पास सारा डेटा हो जाएगा। और यदि आप थोड़े अनाड़ी हैं (और हमारे पास इसका अनुभव है) और यदि आप A को बहुत बार दबाते हैं (या गलती से दूसरी कुंजी दबाते हैं), तो सब कुछ उस अक्षर A से बदल दिया जाएगा। सौभाग्य से, इसे पुनर्स्थापित किया जा सकता है समारोह पूर्ववत. क्या अब आपके साथ ऐसा अक्सर होता है और आप अपनी कार्यपत्रक से सभी डेटा का चयन करने का कोई अन्य तरीका चाहते हैं? फिर पंक्ति 1 के ऊपर चौराहे पर ऊपर बाईं ओर और त्रिभुज पर सेल A के बाईं ओर क्लिक करें और सब कुछ चुना गया है।

युक्ति 02: अनेक पंक्तियाँ जोड़ें
एक्सेल में रो या कॉलम जोड़ना काफी आसान है। आप शीर्षक के तहत रिबन में होम टैब में कर सकते हैं प्रकोष्ठों पर क्लिक करें डालने, और उसे चुनें पत्ती की पंक्तियाँ या पत्ता स्तंभ. एक अन्य विकल्प यह है कि किसी सेल पर राइट क्लिक करें और फिर चुनें डालने / पूरी पंक्ति या पूरा कॉलम. यदि आप एक पंक्ति चुनते हैं, तो इसे उस पंक्ति के ऊपर डाला जाएगा जहां आपका माउस पॉइंटर स्थित है, यदि आप एक कॉलम चुनते हैं तो इसे उस कॉलम के बाईं ओर जोड़ा जाएगा जहां आपका माउस पॉइंटर स्थित है। क्या आप केवल एक पंक्ति नहीं, बल्कि लगभग बीस सम्मिलित करना चाहते हैं? फिर यह निश्चित रूप से बोझिल है। सौभाग्य से, Microsoft ने इसके बारे में सोचा है। मान लीजिए कि आप बीस पंक्तियाँ जोड़ना चाहते हैं, फिर बाईं ओर एक पंक्ति संख्या पर क्लिक करें और माउस को तब तक नीचे खींचें जब तक कि आपके पास बीस पंक्तियाँ चयनित न हों। इस चयन पर राइट क्लिक करें और चुनें डालने. एक्सेल अब स्वचालित रूप से समझता है कि आप पंक्तियाँ जोड़ना चाहते हैं, और ठीक उतनी ही पंक्तियाँ जोड़ता है जितनी आपने चुनी है। बेशक यह कॉलम के साथ भी उसी तरह काम करता है।
 फ्लैश फिल का उपयोग करके एक्सेल आसानी से विभिन्न प्रारूपों को संरेखित कर सकता है
फ्लैश फिल का उपयोग करके एक्सेल आसानी से विभिन्न प्रारूपों को संरेखित कर सकता है टिप 03: फ्लैश फिल
मान लीजिए कि आपके पास नाम और पते से भरा एक दस्तावेज़ है, लेकिन प्रत्येक मान पूरी तरह से अलग तरीके से लिखा गया है। एक नाम में कैपिटल लेटर होता है, दूसरे में नहीं। एक ज़िप कोड में संख्याओं और अक्षरों के बीच एक स्थान होता है, लेकिन दूसरे में सब कुछ एक साथ चिपका होता है। आप निश्चित रूप से सब कुछ वैसे ही छोड़ना चुन सकते हैं या सब कुछ मैन्युअल रूप से समायोजित करना चुन सकते हैं। लेकिन क्या होगा अगर हम आपको बताएं कि यह बहुत आसान भी हो सकता है? फ्लैश फिल फंक्शन के साथ एक्सेल आपके लिए कई चीजों को आसानी से ठीक कर सकता है। अब पहले नामों की पंक्तियों पर विचार करें, यह मानते हुए कि पहले और अंतिम नाम एक अलग कॉलम में हैं। पहले नामों के साथ पूरे कॉलम का चयन करें, एक्सेल में एक नया वर्कशीट बनाएं और इस कॉलम को उस वर्कशीट में पेस्ट करें। अब पहले तीन प्रथम नामों के ठीक आगे वाले कॉलम में टाइप करें जिस तरह से उन्हें लिखा जाना चाहिए (यानी एक बड़े अक्षर के साथ)। जैसे ही आप टाइप करते हैं, एक्सेल पहले से ही इंगित करता है कि यह बाकी कॉलम को सही कर सकता है। यदि आप इस पूर्वावलोकन के दौरान एंटर दबाते हैं, तो इसे तुरंत पूरे कॉलम पर निष्पादित किया जाता है। यदि आप बाद में स्वयं कार्रवाई शुरू करना चाहते हैं, तो आप ऐसा Ctrl+E के साथ कर सकते हैं।

कैलकुलेटर
हालांकि एक्सेल चीजों की गणना करने में बहुत अच्छा है, कभी-कभी यह विंडोज कैलकुलेटर में कुछ गणना करने के लिए तेज़ और अधिक सुखद हो सकता है (और फिर एक्सेल के भीतर उस मान के साथ कुछ करें)। उदाहरण के लिए, यदि आप गलती से अपनी वर्तमान वर्कशीट को बदलना नहीं चाहते हैं। कुछ कीबोर्ड में हॉटकी होती है जो विंडोज कैलकुलेटर को कॉल करती है, लेकिन यह सभी कीबोर्ड के लिए सही नहीं है। क्या आप जानते हैं कि आप एक्सेल के भीतर कैलकुलेटर में आसानी से एक शॉर्टकट जोड़ सकते हैं? ऐसा करने के लिए, सबसे ऊपर सहेजें, पूर्ववत करें और फिर से करें आइकन के आगे नीचे तीर पर क्लिक करें, फिर अधिक असाइनमेंट मेनू में जो विस्तृत होता है। अब विकल्प चुनें कैलकुलेटर बाएँ फलक में (यदि आप इसे नहीं देखते हैं, तो सबसे पहले शीर्ष पर स्थित ड्रॉप-डाउन मेनू से चुनें सभी असाइनमेंट) और इसे दाएँ फलक में जोड़ें। कैलकुलेटर को अब त्वरित लॉन्च टूलबार में एक आइकन के रूप में जोड़ा गया है। यह निश्चित रूप से न केवल कैलकुलेटर के लिए आरक्षित है, सिद्धांत रूप में आप यहां एक्सेल के भीतर मौजूद सभी कार्यों को जोड़ सकते हैं।

टिप 04: फ़्रीज़ रो/कॉलम
जब आप एक्सेल में कम मात्रा में डेटा के साथ काम कर रहे होते हैं, तो यह देखना बहुत आसान होता है कि आप किस कॉलम या पंक्ति में काम कर रहे हैं। आमतौर पर आपके पास वर्कशीट के सबसे ऊपर और सबसे बाएं सेल में होता है जो डेटा उस रो/कॉलम में होता है। लेकिन जब इतना अधिक डेटा होता है कि आपको यह सब देखने के लिए स्क्रॉल करना पड़ता है, तो यह बहुत कष्टप्रद होता है जब आप यह नहीं देख पाते हैं कि कोई विशेष सेल किस पंक्ति या स्तंभ से संबंधित है। आप एक पंक्ति या स्तंभ को पिन करके इसे आसानी से हल कर सकते हैं। जब आप ऐसा करते हैं, तो आपके द्वारा दस्तावेज़ में स्क्रॉल करने पर विचाराधीन पंक्ति या स्तंभ नहीं हिलेगा, इसलिए आप हमेशा देख सकते हैं कि कोई विशेष सेल किससे संबंधित है। फ़ंक्शन बहुत सरल है, लेकिन कभी-कभी भ्रम पैदा करता है क्योंकि कभी-कभी आधी स्प्रैडशीट अचानक अवरुद्ध हो जाती है। इसमें वह सब कुछ है जो आप माउस पॉइंटर को रखते हैं। पहली पंक्ति और पहले कॉलम को फ़्रीज़ करने के लिए, सेल B2 पर क्लिक करें। अब जब आप रिबन पर क्लिक करते हैं छवि और फिर ब्लॉक / ब्लॉक टाइटल, तो पंक्ति 2 के ऊपर सब कुछ और सेल B के बाईं ओर सब कुछ (अर्थात, इस स्थिति में पंक्ति 1 और स्तंभ A) लॉक हो जाएगा। आप के माध्यम से डिस्कनेक्ट कर सकते हैं ब्लॉक / अनलॉक शीर्षक.

टिप 05: सुपर फास्ट जोड़ें
आप एक्सेल के साथ सबसे जटिल गणना कर सकते हैं, लेकिन कभी-कभी आप केवल यह जानना चाहते हैं कि आपकी स्प्रैडशीट में कई मानों का योग क्या है। सैद्धांतिक रूप से, निश्चित रूप से, आप इसके लिए बड़े करीने से एक सूत्र बना सकते हैं, लेकिन क्योंकि यह आमतौर पर इस्तेमाल किया जाने वाला फ़ंक्शन है, एक्सेल ने इसे बहुत आसान बना दिया है। अपनी स्प्रैडशीट में मानों की एक श्रृंखला को जोड़ने के लिए, आपको बस इतना करना है कि आप नीचे दिए गए सेल पर क्लिक करें या उन मानों की श्रेणी के आगे क्लिक करें जिन्हें आप एक साथ जोड़ना चाहते हैं, फिर Alt+= दबाएं। SUM फ़ंक्शन अब स्वचालित रूप से मानों की श्रेणी पर लागू होता है और परिणाम सक्रिय सेल में प्रदर्शित होता है। यदि आपको कीबोर्ड शॉर्टकट पसंद नहीं हैं, तो आप बटन पर भी क्लिक कर सकते हैं ऑटोसम टैब में शुरू शीर्षक के अंतर्गत प्रक्रिया को. यदि आप AutoSum के ठीक आगे वाले तीर पर क्लिक करते हैं, तो आपको वहां कई अन्य त्वरित कार्य मिलेंगे। उदाहरण के लिए, मानों की एक श्रृंखला के औसत की गणना करने के लिए, या यह इंगित करने के लिए कि डेटा की श्रृंखला में कितनी संख्याएँ हैं (उन मानों को एक साथ जोड़ने के बजाय)।
 क्या आपके कप बहुत अधिक जगह ले रहे हैं? तब आप सिर्फ पढ़ने की दिशा बदलते हैं, है ना?
क्या आपके कप बहुत अधिक जगह ले रहे हैं? तब आप सिर्फ पढ़ने की दिशा बदलते हैं, है ना?