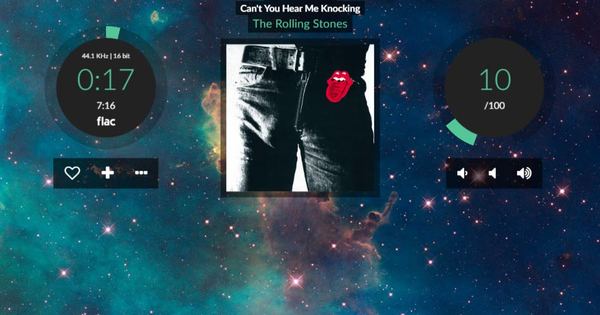ईमेल बनाना (और प्राप्त करना) अक्सर काफी सीधे आगे होता है। लेकिन क्या होगा अगर आप एक ईमेल भेजना चाहते हैं जो वास्तव में सबसे अलग है? उदाहरण के लिए, नौकरी के लिए आवेदन भेजने के लिए या विपणन उद्देश्यों के लिए? फिर यह आपके ईमेल में फ़ॉर्मेटिंग जोड़ने में मदद करता है। इस तरह आप ईमेल में फ़ॉर्मेटिंग जोड़ सकते हैं।
विषय पंक्ति
आइए शुरुआत से शुरू करें: विषय पंक्ति उन पहली चीज़ों में से एक है जो लोग आपका ईमेल प्राप्त करते समय देखते हैं। एक मूल विषय पंक्ति जो न तो बहुत लंबी है और न ही बहुत छोटी है, आपको सीधे बाहर खड़ा कर सकती है। इमोजी जोड़ने से भी मदद मिलती है। हालांकि नौकरी आवेदन ईमेल के साथ यह हमेशा उचित नहीं हो सकता है, मार्केटिंग उद्देश्यों के लिए एक इमोजी आपके ईमेल को खोला गया है या नहीं, इस पर सभी अंतर कर सकता है। ये इमोजी न केवल किसी शब्द की जगह लेते हैं, बल्कि पाठक का ध्यान खींचते हुए कुछ आकर्षण भी जोड़ते हैं। वैसे, इमोजी को अपनी सब्जेक्ट लाइन में जोड़ना फ़िलहाल तभी काम करता है जब आप उन्हें अपने फ़ोन में जोड़ते हैं। तो आप अपने फोन पर एक मसौदा ईमेल बना सकते हैं जहां आप विषय पंक्ति में इमोजी डालते हैं और फिर ब्राउज़र संस्करण में टेक्स्ट समाप्त करते हैं, उदाहरण के लिए, जीमेल।
जीमेल में डिफॉल्ट फॉर्मेटिंग
जीमेल में ही आप अपने टेक्स्ट में कुछ फॉर्मेटिंग विकल्प जोड़ सकते हैं जो आपके टेक्स्ट को थोड़ा और स्पष्टता या जोर देते हैं। गणनाओं के बारे में सोचें, टेक्स्ट को बोल्ड, इटैलिकाइज़्ड या क्रॉस आउट करें या एक आकर्षक उद्धरण जोड़ें। इन सभी चीजों के लिए, एक नया ईमेल खोलें और नीचे दाईं ओर "अधिक स्वरूपण विकल्प" पर क्लिक करें।

आउटलुक में डिफ़ॉल्ट स्वरूपण
आप आउटलुक में अपने टेक्स्ट में फॉर्मेटिंग भी जोड़ सकते हैं। यदि आप अक्सर एक ही लेआउट का उपयोग करते हैं, तो आप इसे एक टेम्प्लेट भी बना सकते हैं ताकि अगली बार कुछ ही क्लिक में आपके सामने लेआउट हो। ऐसा करने के लिए, पहले ईमेल को अपनी पसंद के अनुसार प्रारूपित करें। फिर इसे फाइल टाइप 'आउटलुक टेम्प्लेट' के तहत सेव करें। जैसे ही आपको इसकी आवश्यकता हो, इस टेम्पलेट को खोलें। युक्ति: टेम्पलेट से अपना हस्ताक्षर हटा दें, अन्यथा भेजते समय यह दो बार दिखाई देगा।
Canva . के साथ स्वरूपण
इस कैनवा लेख में, हमने आपको दिखाया कि एक कवर लेटर कैसे बनाया जाता है। एक बार जब आप इस पत्र को बना लेते हैं, तो आप निश्चित रूप से इसे सीधे अपने ईमेल में एक छवि के रूप में पेस्ट भी कर सकते हैं। हो सकता है कि यह आपके दिमाग में आने वाला अत्याधुनिक ईमेल मार्केटिंग प्रारूप न हो, लेकिन यह एक सरल उपाय है। आपके द्वारा कैनवा में बनाए गए किसी भी लोगो या बैनर के लिए भी यही बात लागू होती है। ऐसा करने के लिए, छवि या अक्षर को 'JPG फ़ाइल' के रूप में सहेजें। अपने कंप्यूटर पर छवि खोलें और उस पर राइट-क्लिक करके और 'कॉपी' चुनकर इसे कॉपी करें। इसे Ctrl+V कीबोर्ड शॉर्टकट से अपने ईमेल में पेस्ट करें।
अपना खुद का टेम्प्लेट बनाएं
क्या आप जानना चाहेंगे कि आप स्वयं काम कर रहे HTML ईमेल टेम्प्लेट कैसे बना सकते हैं जिसमें पाठक सामग्री के साथ इंटरैक्ट करता है? फिर आपको इसके लिए एक ई-मेल सेवा का उपयोग करना चाहिए जिसमें आप अपने स्वयं के टेम्प्लेट संकलित कर सकते हैं या पूर्व-निर्मित टेम्प्लेट का उपयोग कर सकते हैं। उदाहरणों में Mailchimp, Zohocampain, और ईमेल ऑक्टोपस शामिल हैं। उत्तरार्द्ध कुछ टेम्प्लेट भी प्रदान करता है जिन्हें आप बिना प्रोफ़ाइल बनाए मुफ्त में डाउनलोड कर सकते हैं। यह थोड़ा हैरान करने वाला है और इसे समझने में आपको थोड़ा समय लग सकता है, लेकिन यदि आप अपने ईमेल में अधिक बार फ़ॉर्मेटिंग जोड़ना चाहते हैं तो यह निश्चित रूप से इसके लायक है।
Gmail में डाउनलोड किए गए टेम्प्लेट का उपयोग करना
Gmail में आपके द्वारा डाउनलोड किए गए टेम्प्लेट का उपयोग करना चाहते हैं? दुर्भाग्य से, ऐसा नहीं है कि यह कैसे काम करता है। ऐसा करने के लिए, आपको सबसे पहले सेल्सहैंडी या इसी तरह की सेवा के साथ एक खाता बनाना होगा। फिर संबंधित क्रोम एक्सटेंशन इंस्टॉल करें। यह एक्सटेंशन क्या करता है कि यह आपको न केवल अपने जीमेल ईमेल में टेम्पलेट जोड़ने की अनुमति देता है, बल्कि ईमेल को आसानी से और स्पष्ट रूप से शेड्यूल करने और यदि आवश्यक हो तो एक पठन रसीद सक्षम करने की अनुमति देता है। टेम्प्लेट जोड़ने और संपादित करने के लिए, निम्न कार्य करें: सबसे पहले, क्रोम में टेम्प्लेट खोलें। आप फ़ाइल पर डबल क्लिक करके ऐसा करते हैं। चूंकि यह एक HTML फ़ाइल है, इसलिए यह आपके ब्राउज़र में अपने आप खुल जाएगी। फिर पेज में राइट-क्लिक करें और 'व्यू पेज सोर्स' चुनें। अब Template का HTML code open हो जाता है. चयन करने के लिए कीबोर्ड शॉर्टकट Ctrl+A के साथ सब कुछ चुनें और फिर कॉपी करने के लिए Ctrl+C का उपयोग करें।

फिर जीमेल में एक नई ईमेल फाइल खोलें। अब आपको सबसे नीचे कुछ नए आइकॉन दिखाई देंगे। ये सेल्स हैंडी एक्सटेंशन से संबंधित हैं। 'टेम्प्लेट' चुनें और फिर 'टेम्पलेट बनाएं'। अब आपके ब्राउज़र में एक नई स्क्रीन खुलेगी जहाँ आप टेम्पलेट बना सकते हैं। सोर्स कोड पर क्लिक करें और उसमें टेम्प्लेट का HTML कोड पेस्ट करें। फिर 'ओके' पर क्लिक करें। अब आप टेम्पलेट को अपने स्वाद और अंतर्दृष्टि के अनुसार संपादित कर सकते हैं। आप सभी छवियों को समायोजित कर सकते हैं, टेक्स्ट बदल सकते हैं और वेबसाइटों के लिंक रख सकते हैं। वैसे, ऊपर बाईं ओर अपने टेम्प्लेट को 'विषय' नाम देना न भूलें, अन्यथा टेम्प्लेट सहेजा नहीं जा सकता है।

फिर आप फिर से 'टेम्पलेट' आइकन पर क्लिक करके जीमेल में टेम्प्लेट खोलें। फिर 'सभी टेम्प्लेट' चुनें। आप देखेंगे कि आपका होममेड (या संपादित) टेम्प्लेट अब सूचीबद्ध है। यदि आप उस पर क्लिक करते हैं, तो यह स्वचालित रूप से आपके ईमेल में लोड हो जाएगा। यहां भी अब आप टेक्स्ट और उसके लेआउट को संपादित और समायोजित कर सकते हैं। वैसे भी, एक युक्ति यह है कि पहले स्वयं को एक परीक्षण ईमेल भेजें ताकि यह देखा जा सके कि टेम्पलेट भी आपके इच्छित तरीके से काम करता है या नहीं। और वोइला! अब आप जानते हैं कि ईमेल में फ़ॉर्मेटिंग को सरल से विस्तृत करने के लिए यह कैसे काम करता है: अब कोई भी आपके ईमेल को याद नहीं करेगा!