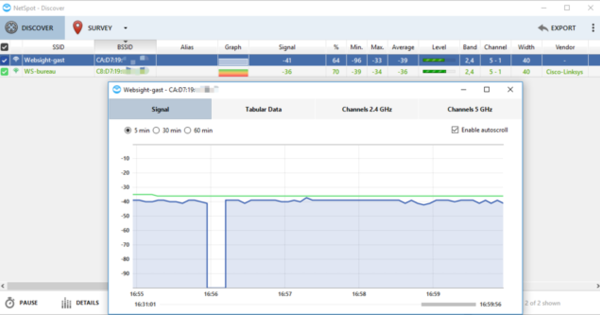यदि आप पेशेवर तरीके से फ़ोटो संपादित और प्रबंधित करना चाहते हैं, तो Adobe Lightroom आपके लिए सही विकल्प है। एक अच्छा कार्यक्रम, लेकिन इसकी लागत प्रति वर्ष लगभग 140 यूरो है। पैसे की बर्बादी, अगर आप जानते हैं कि फ्री डार्कटेबल समान संभावनाएं प्रदान करता है।
टिप 01: काम का माहौल
मैकओएस और लिनक्स के लिए ओपनसोर्स पैकेज डार्कटेबल कुछ समय के लिए रहा है, 2017 के अंत से विंडोज के लिए एक 'देशी बिल्ड' भी है। दुर्भाग्य से, इस विंडोज संस्करण में अभी तक अन्य संस्करणों के सभी कार्य शामिल नहीं हैं, लेकिन आप जल्द ही देखेंगे कि पहले से ही पर्याप्त से अधिक विकल्प हैं। लाइटरूम की तरह, डार्कटेबल एक फोटो एडिटर और मैनेजर के रूप में दोगुना हो जाता है, जो सभी प्रकार के कच्चे प्रारूपों को भी संभाल सकता है। आप यहां कार्यक्रम पा सकते हैं (उत्साही लोगों के लिए स्रोत कोड सहित)।
विज़ार्ड के माध्यम से विंडोज के लिए इंस्टॉलेशन आसान है: कुछ बार क्लिक करें और आपका काम हो गया, इंस्टॉलेशन में कोई पागल चीजें नहीं हैं। यदि आप पहली बार अपना डार्कटेबल शुरू करते हैं, तो कुछ समय के लिए अनुभव करने के लिए बहुत कुछ नहीं है: टूल मुख्य रूप से शिकायत करता है कि आपने अभी तक कोई फोटो उपलब्ध नहीं कराया है। यदि आप कुछ गरीब डचों से परेशान हैं, तो आप अंग्रेजी इंटरफ़ेस को सक्रिय कर सकते हैं: शीर्ष मध्य में गियर आइकन पर क्लिक करें, टैब खोलें जीयूआई सेटिंग्स और बदलो इंटरफ़ेस भाषा. हम यहां डच से चिपके रहते हैं। वैसे, क्या आप देखते हैं कि आप यहां कार्यक्रम के लिए कई अन्य सेटिंग्स भी बदल सकते हैं? उन सेटिंग्स के माध्यम से तुरंत देखें कि आप क्या समायोजित कर सकते हैं।
 डार्कटेबल एक फोटो एडिटर और मैनेजर है जो कच्चे कुएं को संभाल सकता है
डार्कटेबल एक फोटो एडिटर और मैनेजर है जो कच्चे कुएं को संभाल सकता है टिप 02: प्रबंधित करें
लापता तस्वीरों के बारे में वह संदेश, हम इसके बारे में कुछ करने जा रहे हैं। आपको प्रोग्राम में फ़ोटो आयात करने की आवश्यकता है। उसके लिए आपको ऊपर बाईं ओर विकल्प मिलेगा। नहीं? तब आप शायद पहले ही प्रयोग कर चुके हैं और आप पहले ही पुस्तकालय की खिड़की से बाहर निकल चुके हैं। डार्कटेबल में तीन भाग होते हैं: लाइब्रेरी (लाइटटेबल), डेवलपमेंट (डार्करूम) और अन्य (अन्य)। आप ऊपर दाईं ओर .क्लिक करके लाइब्रेरी में वापस जाएं पुस्तकालय या कीबोर्ड शॉर्टकट L (लाइट टेबल से) का उपयोग करें। शॉर्टकट डी (डार्करूम से) से आप फोटो एडिटिंग मॉड्यूल खोलते हैं विकसित करना.

टिप 03: आयात
मेनू में आयात आपको तीन विकल्प मिलेंगे: छवि, फ़ोल्डरों तथा मीडिया. आप बाद वाले का उपयोग करते हैं, उदाहरण के लिए, आपने एक कैमरा कनेक्ट किया है और आप सीधे पीसी पर तस्वीरें आयात करना चाहते हैं। हालाँकि, हम मानते हैं कि तस्वीरें आपके पीसी या बाहरी ड्राइव पर पहले से ही कहीं हैं। जब तक आपने विंडोज एक्सप्लोरर के माध्यम से नेटवर्क कनेक्शन (ड्राइव अक्षर के साथ) नहीं बनाया है, तब तक डार्कटेबल को साझा नेटवर्क फ़ोल्डर नहीं मिलेंगे।
उस फ़ोल्डर पर नेविगेट करें जिससे आप फ़ोटो आयात करना चाहते हैं। इस विंडो के नीचे आपको इंपोर्ट के विकल्प मिलेंगे। एक चेकमार्क लगाएं फ़ोल्डरों को पुनरावर्ती रूप से आयात करें अंतर्निहित फ़ोल्डरों से भी फ़ोटो शामिल करने के लिए। विकल्प भी बहुत उपयोगी है आयात करने के लिए मेटाडेटा लागू करें, जिसके बाद आप फ़ोटो में तुरंत डेटा जोड़ सकते हैं, जिसमें निम्न शामिल हैं: लेखक अपना नाम दर्ज करें और फोटो के साथ लेबल संलग्न करें। अपने फ़ोटो चयन में अनेक कीवर्ड जोड़ने के लिए, उन्हें अल्पविराम से अलग करें, जैसे: यात्रा, कोर्फू, गर्मी, 2017. के साथ पुष्टि खोलना, तो चित्र केंद्र पैनल में दिखाई देंगे।
अब आप इसी तरह अन्य फ़ोल्डर खोल सकते हैं: वे स्वचालित रूप से समूह में दिखाई देंगे तेज़संग्रह बांई ओर।

टिप 04: गैर-विनाशकारी
आप किसी भी आयातित फोटो को डार्कटेबल में स्टार रेटिंग दे सकते हैं। आप इसे दृश्य के माध्यम से जल्दी से फ़िल्टर कर सकते हैं, ताकि आप आसानी से अपनी सर्वश्रेष्ठ तस्वीरों का चयन कर सकें। उन लोगों के लिए जो यह सोच रहे हैं कि डार्कटेबल उस प्रशंसा को कहाँ रखता है: यह फोटो में नहीं, बल्कि फोटो के साथ होता है। बहुत ही संक्षिप्त रूप से: यह मेटाडेटा फोटो फ़ाइल में ही संग्रहीत नहीं है, बल्कि एक तथाकथित साइडकार फ़ाइल में एक्सटेंशन xmp (एक्स्टेंसिबल मेटाडेटा प्लेटफ़ॉर्म) के साथ है। आप इसे अपने लिए देख सकते हैं: प्रत्येक आयातित फोटो फ़ाइल के लिए फोटो फ़ोल्डर में ऐसी xmp फ़ाइल बनाई गई है। आप ऐसी xmp फ़ाइल भी खोल सकते हैं, यह देखने के लिए कि इसमें क्या है, उदाहरण के लिए अपने ब्राउज़र में। स्टार रेटिंग को इसमें शामिल किया गया है: एक्सएमपी: रेटिंग = "...". आप यहां आयात के दौरान अपनी तस्वीरों में जोड़े गए लेबल और अन्य मेटाडेटा भी पा सकते हैं।
और इससे भी अधिक: फोटो संपादन जैसे रंग सुधार, फसल, आदि भी इस फ़ाइल में समाप्त हो जाते हैं। आप डार्कटेबल वाली फाइलों को तथाकथित गैर-विनाशकारी तरीके से संपादित करते हैं। वास्तविक फोटो फाइलें बड़े करीने से अछूती रहती हैं।
परिवर्तन एक अलग फ़ाइल में सहेजे जाते हैंयुक्ति 05: एक्सपोजर समायोजित करें
अपनी छवियों को संपादित करने के लिए। केंद्र पैनल में, उस फ़ोटो पर डबल-क्लिक करें जिसके लिए आप एक्सपोज़र को समायोजित करना चाहते हैं, उदाहरण के लिए (या फ़ोटो का चयन करें और क्लिक करें) विकसित करना या डी बटन दबाएं)।
एक हिस्टोग्राम अब पॉप अप होता है। उसके आधार पर, आप आवश्यक समायोजन कर सकते हैं। आमतौर पर यह हिस्टोग्राम बाएं किनारे से दाएं किनारे तक लहरदार होता है। उदाहरण के लिए, यदि यह दाहिने किनारे तक नहीं फैलता है, तो आप फोटो को निम्नानुसार समायोजित कर सकते हैं। बटन को क्लिक करे मूल संपादन मॉड्यूल (हिस्टोग्राम के नीचे) और मॉड्यूल खोलें संसर्ग. इसमें प्रकाश व्यवस्था सहित कई स्लाइडर शामिल हैं। जब आप यहां स्लाइडर को दाईं ओर ले जाते हैं, तो आप देखेंगे कि हिस्टोग्राम का सफेद भाग भी दाईं ओर चलता है। बेशक आप फोटो को ज्यादा एक्सपोज होने से बचाना चाहते हैं। आप इसका उपयोग करके उस पर नजर रख सकते हैं ओवर और अंडर एक्सपोजर इंडिकेटर क्लिक करना: फोटो के नीचे दाईं ओर दूसरा बटन। ओवरएक्सपोज्ड क्षेत्रों को अब एक चमकदार लाल रंग मिलता है। अगर फोटो के कुछ हिस्से चमकीले नीले रंग के हो जाते हैं, तो यह अंडरएक्सपोजर है। आप आमतौर पर स्लाइडर का उपयोग करके इसे समायोजित कर सकते हैं काला बिन्दु बाईं ओर ले जाने के लिए। छोटे बटन पर क्लिक करें रीसेट, स्क्रॉल बार के ठीक ऊपर, मूल (रंग) स्थिति में लौटने के लिए। एक निश्चित हिस्से को बेहतर ढंग से देखने के लिए फोटो को ज़ूम इन करना आपके माउस के स्क्रॉल व्हील के साथ किया जाता है।

टिप 06: संतृप्ति
एक तस्वीर थोड़ी बहुत फीकी या बहुत उज्ज्वल दिख सकती है। आप मॉड्यूल का उपयोग करके इसे समायोजित कर सकते हैं विपरीत चमक संतृप्ति, जो आपको ग्रुप में भी मिल जाएगा बुनियादी संचालन के लिए मॉड्यूल. वैसे, आप डार्कटेबल के सभी मॉड्यूल तक क्लिक करके पहुंच सकते हैं अन्य मॉड्यूल क्लिक करना: उनमें से दर्जनों हैं!
आप यहां स्लाइडर का उपयोग करके अपनी तस्वीर के रंगों को गहरा रंग देते हैं परिपूर्णता दाईं ओर क्या ले जाना है। लेकिन यह अलग भी हो सकता है। जब आप दाहिने माउस बटन के साथ स्लाइडर पर क्लिक करते हैं, तो विभिन्न वक्रों वाला एक पैनल दिखाई देता है। आप माउस को घुमाकर इसे स्थानांतरित कर सकते हैं: वक्रों में जितना अधिक होगा, चाल का प्रभाव उतना ही अधिक होगा। आप संतृप्ति के बाद दिखाई देने वाली संख्या से बता सकते हैं। आप उस नंबर को खुद भी दर्ज कर सकते हैं।

टिप 07: रंग सुधार
संतृप्ति आपकी तस्वीरों के रंगों को अनुकूलित करने का एक तरीका है, लेकिन डार्कटेबल में (बहुत) और भी बहुत कुछ है। ग्रुप खोलें रंग सही करने के लिए मॉड्यूल और चुनें रंग सुधार. रंगों को समायोजित करने के लिए अब आप रंगीन बक्सों के ऊपर स्क्रॉल व्हील का उपयोग कर सकते हैं। एक बार जब आप एक पोर्ट्रेट फोटो ले लेते हैं, तो आप इसे और अधिक स्वचालित तरीके से जल्दी से एक प्राकृतिक त्वचा टोन दे सकते हैं। रंग क्षेत्र मॉड्यूल खोलें और मॉड्यूल के ऊपर बाईं ओर छोटे बटन पर क्लिक करें पसंद. कई प्रीसेट अब दिखाई देंगे, जिनमें शामिल हैं प्राकृतिकत्वचा का रंग. यदि सब कुछ ठीक रहा, तो यह विकल्प तुरंत ही चेहरों को अच्छा - या कम से कम अधिक प्राकृतिक - बना देता है। वैसे, इन 'प्रीसेट' में अपनी खुद की रंग सेटिंग्स जोड़ना भी पूरी तरह से संभव है: पर क्लिक करें वरीयता सहेजें, अपने संस्थान को एक नाम दें और पुष्टि करें ठीक है.
आप फ़ोटो की पूरी श्रृंखला में आसानी से संपादन लागू कर सकते हैंटिप 08: कॉपी एडिट
मान लीजिए आपने किसी फ़ोटो पर अनुकूलन की एक श्रृंखला बनाई है। अब आप उसी समायोजन को अन्य फ़ोटो पर भी लागू करना चाहते हैं, क्योंकि आपने एक पंक्ति में कई फ़ोटो लिए थे। फिर आपको पहिया को फिर से शुरू करने की ज़रूरत नहीं है। लाइब्रेरी में संपादित फोटो का चयन करें और Ctrl+C दबाएं (हां, विंडोज़ में कुछ कॉपी करने के लिए हार्ड-की संयोजन)। फिर लाइब्रेरी में एक या अधिक फ़ोटो चुनें (कई चयनों के लिए Ctrl या Shift कुंजी दबाए रखें) और Ctrl+V दबाएं. सभी संपादन अब बड़े करीने से फोटो चयन में स्थानांतरित कर दिए गए हैं। डार्कटेबल में यह इतना आसान हो सकता है!

टिप 09: निर्यात
जैसा कि उल्लेख किया गया है, डार्कटेबल बड़े करीने से साइडकार फाइलों में सभी संपादनों पर नज़र रखता है। किसी बिंदु पर आप उन अनुकूलित फ़ोटो को किसी अन्य स्थान पर कॉपी करना चाहते हैं या, उदाहरण के लिए, उन्हें ऑनलाइन साझा करना चाहते हैं। और फिर निश्चित रूप से आप वहां फोटो फाइलों में बदलाव देखना चाहते हैं! आप उन तस्वीरों को निर्यात करके ऐसा कर सकते हैं।
में वांछित फ़ोटो का चयन करें पुस्तकालय और अनुभाग खोलें निर्यात चयन दाहिने पैनल के नीचे। ध्यान दें कि आप तस्वीरों को सीधे फेसबुक और फ़्लिकर पर निर्यात कर सकते हैं, लेकिन हम यहां सिर्फ चुनते हैं स्थानीयफ़ोल्डर. सही स्थान चुनें। यदि आप एक पल के लिए पथ पर होवर करते हैं, तो आपको वे चर दिखाई देंगे जिन्हें आप फ़ाइल नाम में शामिल कर सकते हैं, जैसे $(EXIF_YEAR). आप यह भी इंगित कर सकते हैं कि आप किस प्रारूप में निर्यात करना चाहते हैं, क्या आप तस्वीरों के आकार को समायोजित करना चाहते हैं और बहुत कुछ। एक बार जब आप अपनी पसंद के अनुसार सब कुछ सेट कर लेते हैं, तो बटन से पुष्टि करें निर्यात सभी तरह से नीचे।
डार्कटेबल में कई अन्य विकल्प हैं, लेकिन इन युक्तियों के साथ आप आरंभ कर सकते हैं। इस अद्भुत उपकरण के साथ मज़े करो!