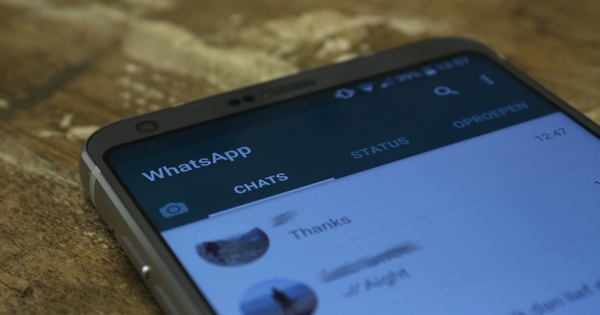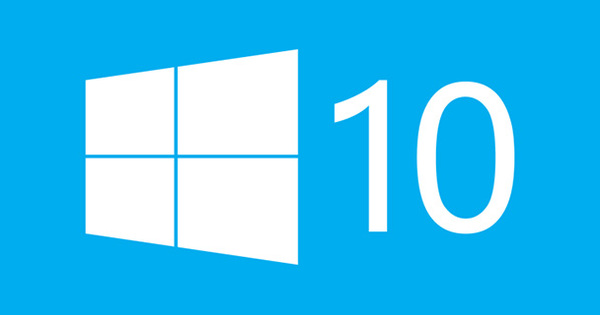हम बार-बार वैकल्पिक उपकरणों की तलाश में हैं जो हमें मल्टीमीडिया फ़ाइलों को परिवर्तित करने की अनुमति देते हैं। विशेष रूप से, ऑडियो और वीडियो को परिवर्तित करने में सक्षम होना कुछ ऐसा है जो हमेशा समस्याओं का कारण बनता है। MediaCoder की बदौलत उनमें से कई समस्याएं धूप में बर्फ की तरह गायब हो जाती हैं! उदाहरण के तौर पर, हम एक DVD को कनवर्ट करने जा रहे हैं।
MediaCoder डाउनलोड करने के लिए, हम आपको इस वेबपेज पर निर्देशित करते हैं: free-codecs.com/download/mediacoder.htm। ऐसा इसलिए है क्योंकि MediaCoder वेबसाइट पर डाउनलोड स्क्रिप्ट को सभी आधुनिक वेब ब्राउज़रों द्वारा सराहा नहीं जाता है। यह भी नोट किया गया है कि MediaCoder का केवल 64-बिट संस्करण अभी भी समर्थित है और विकास के अधीन है। यह अपने आप में समझ में आता है, क्योंकि इसमें भारी टूलिंग शामिल होती है जो आमतौर पर केवल भारी कंप्यूटरों पर चलती है। और भारी कंप्यूटर एक तेज प्रोसेसर, बहुत सारी रैम और निश्चित रूप से विंडोज 10 के 64-बिट संस्करण से लैस हैं।
MediaCoder की स्थापना के दौरान, आपका ध्यान अभी भी आवश्यक है, क्योंकि प्रोग्राम को पूरी तरह से स्थापित करने की अनुशंसा की जाती है (पढ़ें: पूर्ण)।
फ़ाइलें जोड़ना
मल्टीमीडिया फ़ाइलों को फिर से एन्कोड करने के लिए आप सामान्य रूप से केवल MediaCoder का उपयोग करते हैं। ज्यादातर मामलों में, ये ऐसी फाइलें हैं जिन्हें कुछ उपकरणों पर नहीं चलाया जा सकता है। आप रिज़ॉल्यूशन, संपीड़न दर या फ़ाइल प्रकार जैसी चीज़ों को भी बदलना चाह सकते हैं। यह सब संभव है। लेकिन आप जो कुछ भी करते हैं, वह सब बटन से शुरू होता है जोड़ें और इसके साथ आप MediaCoder में फ़ाइलें, ट्रैक और URL जोड़ सकते हैं।
फ़ाइलें वीडियो फ़ाइलें हैं। पटरियों ऑडियो फ़ाइलें हैं जिन्हें आप उन वीडियो फ़ाइलों के 'नीचे' रख सकते हैं। यूआरएल वीडियो फ़ाइलों के लिए इंटरनेट लिंक हैं। कम से कम, यह मोटे तौर पर बोल रहा है ... यदि आप जोड़ें बटन के पुलडाउन मेनू को पॉप अप करते हैं, तो यह तुरंत स्पष्ट हो जाता है कि MediaCoder कुछ भी (!) संभाल सकता है जो दूर से भी मल्टीमीडिया जैसा दिखता है।

कन्वर्ट / कन्वर्ट डीवीडी
इस तरह अब हम एक DVD को कन्वर्ट करने जा रहे हैं। आप डीवीडी-वीडियो की फ़ोल्डर संरचना से परिचित हो सकते हैं: एक फ़ोल्डर VIDEO_TS जिसमें आवश्यक फाइलें हों। उपर्युक्त जोड़ें बटन के माध्यम से आप एक संपूर्ण फ़ोल्डर VIDEO_TS को MediaCoder में स्थानांतरित कर सकते हैं। ऐसे VIDEO_TS फ़ोल्डर में VOB फ़ाइलें होती हैं। बेहतर अभी तक, यह VOB फाइलें हैं - सावधान! - वास्तविक फिल्म शामिल करें। शुरुआत में हमेशा कुछ ओवरहेड होता है, जैसे कि मेनू और परिचय, जिन्हें छोड़ा जा सकता है।
तो आप पहली बड़ी वीओबी फ़ाइल (जो आमतौर पर आकार में 1023 एमबी होती है) को देखें, क्योंकि वह हमेशा फिल्म की शुरुआत होती है। फिर आप अगली पास की बड़ी VOB फ़ाइलों की जाँच करते हैं, जिसमें पहली - अक्सर - छोटी VOB फ़ाइल शामिल होती है। उसके साथ आपके पास पूरी तरह से नंगी फिल्म है
यदि MediaCoder डिफ़ॉल्ट रूप से सेट है, तो आपको केवल यह इंगित करने की आवश्यकता है कि नई बनाई गई वीडियो फ़ाइल को कहाँ रखा जाना चाहिए। फिर बटन पर क्लिक करें शुरू रूपांतरण प्रक्रिया शुरू करने के लिए। और फिर यह कंप्यूटर की गति है जो यह निर्धारित करती है कि डीवीडी-वीडियो को कुछ बहुत छोटे और बहुत अधिक लचीले में बदलने के लिए MediaCoder को कितने मिनट लगते हैं। और सेटिंग्स के आधार पर, आप परिवर्तित डीवीडी-वीडियो को एक मर्ज किए गए या एकाधिक अलग MP4 फ़ाइलों में पाएंगे।

उपशीर्षक के लिए: एक बार MP4 या MKV में परिवर्तित होने के बाद, आप बस SRT उपशीर्षक फ़ाइलों का उपयोग करना शुरू कर देते हैं, उदाहरण के लिए आप subscene.com जैसी साइट पर पा सकते हैं। आप देखेंगे, 10 में से 9 DVD-वीडियो के लिए डच भाषा की SRT फ़ाइलें उपलब्ध हैं। आप ऐसी SRT उपशीर्षक फ़ाइल 'अतिरिक्त' फ़ोल्डर में MediaCoder द्वारा कनवर्ट की गई वीडियो फ़ाइल के साथ डालते हैं और आपका काम हो गया।
फिर से और अलग
यदि आप किसी रूपांतरण कार्य को दोहराना चाहते हैं तो MediaCoder टूल थोड़ा जिद्दी हो सकता है। यह काम नहीं कर रहा है और ऐसा इसलिए है क्योंकि MediaCoder दोहरा काम नहीं करना चाहता है। इसके अलावा कुछ ऐसा जो मेनू विकल्प के माध्यम से हल करना आसान है ट्रैफ़िक जाम तथा सभी सेटिंग्स पूर्ववत करें.
और अगर हम एक रूपांतरण कार्य फिर से कर सकते हैं, तो हम उस रूपांतरण कार्य को भी कर सकते हैं - ध्यान दें - अलग तरह से (!)। MediaCoder कार्य विंडो में आपको निम्नलिखित तीन टैब से निपटना होगा:
वीडियो - विशेष रूप से, पुलडाउन सूची देखें प्रारूप. सभी प्रकार के वीडियो कोडेक की एक विशाल सूची है जिसका उपयोग आप अपने वीडियो को पैकेज करने के लिए कर सकते हैं। बेहद लोकप्रिय H.264 से लेकर बमुश्किल इस्तेमाल किए गए रॉ वीडियो तक। आप जिस भी प्लेबैक डिवाइस का उपयोग करने जा रहे हैं, MediaCoder में हमेशा मेल खाने वाला वीडियो कोडेक होता है।
ऑडियो - वीडियो के लिए क्या जाता है, ऑडियो के लिए क्या जाता है। इसके अलावा अब एक पुलडाउन सूची प्रारूप है जिसमें आवश्यक ऑडियो कोडेक हैं। MP3 से WMA से FLAC तक। अब भी हर प्लेबैक डिवाइस के लिए कुछ न कुछ है…
पात्र - फिर हमें कंटेनर मिलता है और वह अंतिम फाइल फॉर्मेट है। ऑडियो और वीडियो की पैकेजिंग एक मल्टीमीडिया फ़ाइल में 'इन' की जाती है और वह है वह कंटेनर। एक लोकप्रिय कंटेनर MP4 है, लेकिन निश्चित रूप से हमारे पास AVI, MKV और MOV भी हैं।
और इसके साथ ही हमने MediaCoder का सार दिखाया है। आप कोई भी मल्टीमीडिया फ़ाइल प्रदान करते हैं और फिर आप इंगित करते हैं कि आप संपूर्ण को कैसे परिवर्तित करना चाहते हैं और किस फ़ाइल स्वरूप में इसे सहेजा जाना चाहिए। इस तरह आपके पास एक सटीक फिटिंग वाली मल्टीमीडिया फ़ाइल होती है जो डिवाइस पर या आपकी पसंद के एप्लिकेशन में अच्छी तरह से चलती है।
क्योंकि MediaCoder इतना बहुमुखी है, यह उपयोग करने के लिए सबसे आसान प्रोग्राम नहीं है। लेकिन अगर आप उल्लिखित वीडियो, ऑडियो और कंटेनर टैब से चिपके रहते हैं, तो कुछ भी गलत नहीं हो सकता है।