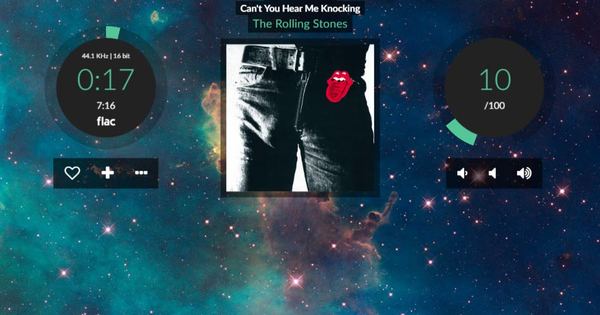ऐसे अनगिनत कार्यक्रम हैं जो ऐसा कर सकते हैं, अक्सर अनावश्यक रूप से जटिल सेटिंग्स के साथ। एक विशिष्ट कार्य के लिए उपयुक्त कार्यक्रम बहुत कम हैं और बहुत दूर हैं। इस लेख में, हम इनमें से 15 कार्यक्रमों के बारे में चर्चा करेंगे।
हम क्या करें?
हम अपरिहार्य कार्यक्रमों पर चर्चा करते हैं जो एक विशिष्ट कार्य को करने के लिए उपयोगी होते हैं: इंटरनेट पर गुमनाम रूप से सर्फ करने से लेकर आपके टैबलेट या आईफोन के लिए उपयुक्त वीडियो बनाने तक।
टिप 01: फ़ाइलें ढूंढें
विंडोज़ में फ़ाइलों को खोजने के लिए एक अंतर्निहित खोज फ़ंक्शन है, लेकिन यह सब कुछ की तुलना में कम है। सब कुछ फाइलों को नहीं खोज सकता है, लेकिन नाम से फाइलों को खोजने में माहिर है। कार्यक्रम NTFS प्रारूप के साथ सभी स्थानीय हार्ड ड्राइव पर काम करता है। ज्यादातर विंडोज कंप्यूटर इसका इस्तेमाल करते हैं। फ़ाइल का पूरा नाम टाइप करना आवश्यक नहीं है, इसका एक हिस्सा पर्याप्त होगा। मान लीजिए आप फ़ाइल की तलाश कर रहे हैं डायरी अवकाश फ़्रांस 2013.docx. सब कुछ के साथ, खोज है दिनब फ्र 13 (या उससे भी कम वर्ण) फ़ाइल को पानी के ऊपर लाने के लिए पर्याप्त है। फ़ाइल को संबंधित प्रोग्राम में खोलने के लिए उस पर क्लिक करें।

युक्ति 01 सब कुछ वह फ़ाइल मिल जाएगी जिसकी आप तलाश कर रहे हैं सेकंडों में।
टिप 02: फाइलों में टेक्स्ट ढूंढें
यदि आप कोई फ़ाइल खोलना चाहते हैं, लेकिन यह याद नहीं है कि फ़ाइल को क्या कहा जाता है और/या इसे कहाँ सहेजा गया था, तो TextCrawler एक समाधान प्रदान करता है। यदि आप फ़ाइल में क्या है, इसके बारे में कुछ भी जानते हैं, तो TextCrawler फ़ाइल को शीघ्रता से ढूंढता है। कार्यक्रम उन्नत है, लेकिन मूल बातें सरल हैं।
जोड़ें (यदि आप जानते हैं) फ़ाइल फ़िल्टर फ़ाइल का प्रकार, उदाहरण के लिए *.docx किसी Word फ़ाइल के लिए या *.xlsx किसी Excel फ़ाइल के लिए। पर टाइप करें पाना पाठ का एक छोटा टुकड़ा जिसे आप निश्चित रूप से जानते हैं, फ़ाइल में मौजूद है। क्या आप उस फ़ोल्डर को जानते हैं जहां फ़ाइल स्थित है? फिर इसे यहां इंगित करें प्रारंभ स्थान. यदि आप नक्शा नहीं जानते हैं, तो आप इसे यहां पा सकते हैं सी:\ अपनी पूरी सी ड्राइव की तलाशी लेने के लिए। पर क्लिक करें पाना टेक्स्टक्रॉलर को काम करने के लिए। परिणाम स्क्रीन के नीचे दिखाई देते हैं।

युक्ति 02 क्या आप फ़ाइल का नाम भूल गए हैं, लेकिन क्या आप फ़ाइल के बारे में कुछ और जानते हैं? TextCrawler आपकी फ़ाइल ढूंढता है!
युक्ति 03: सादा पाठ चिपकाएँ
ऐसे कार्यक्रम हैं जिनकी आपको हर दिन आवश्यकता नहीं है, लेकिन उन्हें रखना अच्छा है! प्योरटेक्स्ट उन लोगों के लिए अपरिहार्य है जो अपनी वेबसाइट बनाए रखते हैं, नियमित रूप से मार्कटप्लाट्स पर विज्ञापन देते हैं या इंटरनेट से टेक्स्ट को वर्ड डॉक्यूमेंट में कॉपी करना चाहते हैं। कुंजी संयोजन के साथ Ctrl+V (पेस्ट) आप न केवल टेक्स्ट पेस्ट करते हैं, बल्कि फ़ॉर्मेटिंग भी करते हैं। PureText आपके कंप्यूटर को एक अतिरिक्त कुंजी संयोजन देता है, अर्थात् Windows key + V। इसके साथ आप प्लेन टेक्स्ट को ही पेस्ट करते हैं, इसलिए बिना फॉर्मेटिंग के।

युक्ति 03 PureText केवल Windows कुंजी + V के साथ सादा पाठ चिपकाता है।
टिप 04: त्वरित नोट
एक नोट बनाने के लिए, आप ढीले कागज का उपयोग कर सकते हैं, विंडोज नोटपैड के साथ काम कर सकते हैं या एक उन्नत समाधान जैसे कि OneNote का उपयोग कर सकते हैं। सिंपल स्टिकी नोट्स एक अच्छा मध्य मैदान है और आपके डेस्कटॉप पर परिचित 'पीले नोट' पेश करता है। यह स्टिकी नोट्स प्रोग्राम के समान है जो विंडोज 7 से विंडोज के साथ मानक आता है। सिंपल स्टिकी नोट्स में, हालांकि, अन्य फोंट और रंगों का उपयोग करना या नोट में अलार्म संलग्न करना भी संभव है यदि आपको वास्तव में कुछ नहीं भूलना चाहिए। सिंपल स्टिकी नोट्स से आप आसानी से खरीदारी की सूची बना सकते हैं या फोन कॉल को तुरंत नोट कर सकते हैं। अवांछित सॉफ़्टवेयर या अन्य परिवर्तनों से बचने के लिए स्थापना के दौरान पूरा ध्यान दें।

टिप 04 साधारण स्टिकी नोट्स आपके डेस्कटॉप पर जाने-माने 'पीले नोट' को चिपका देते हैं।
टिप 05: फोटो रिज़ॉल्यूशन समायोजित करें
कोई भी फोटो एडिटिंग प्रोग्राम इसे कर सकता है: फोटो फाइलों के रिज़ॉल्यूशन को एडजस्ट करें। यह एक तस्वीर को छोटा बनाता है और इसलिए वेबसाइटों, सोशल मीडिया या ईमेल में उपयोग के लिए अधिक उपयुक्त होता है। दुर्भाग्य से, यह काफी ऑपरेशन है, लेकिन सौभाग्य से विंडोज के लिए इमेज रिसाइज़र के साथ प्रक्रिया को सरल बनाया जा सकता है।
विंडोज़ के लिए इमेज रिसाइज़र आपके राइट-क्लिक मेनू में एकीकृत हो जाता है। विंडोज एक्सप्लोरर में फोटो का फोल्डर खोलें। किसी छवि पर राइट-क्लिक करें या एकाधिक छवियों का चयन करें। चुनना चित्रों का आकार बदलें और फिर तस्वीर के लिए एक नया आकार, उदाहरण के लिए मध्यम या बड़ा. एक चेकमार्क लगाएं चित्र बदलें यदि आप मूल छवियों को अधिलेखित करना चाहते हैं। इस चेकमार्क के बिना, विंडोज़ के लिए इमेज रिसाइज़र, कम की गई छवि (छवियों) के साथ प्रतिलिपियाँ बनाता है, जैसे कि सुरक्षित!

युक्ति 05 Windows के लिए छवि Resizer दाएँ माउस बटन मेनू के माध्यम से Windows Explorer से फ़ोटो का आकार बदलता है।