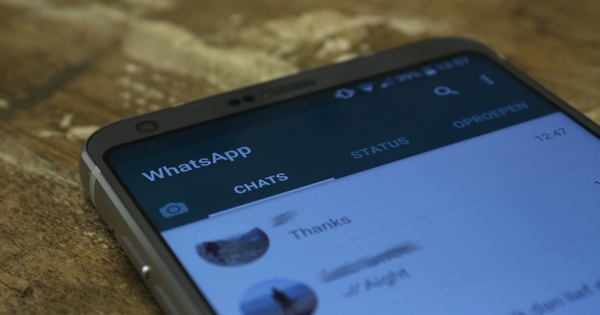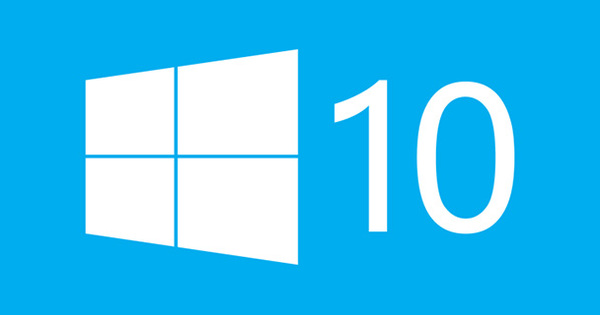YouTube पर स्क्रीनकास्ट की भरमार है। लेकिन आप वास्तव में उन वीडियो को स्क्रीन वीडियो के साथ कैसे बनाते हैं? क्या आप स्वयं शुरुआत करना चाहेंगे? हम आपके कंप्यूटर, स्मार्टफोन या टैबलेट पर स्क्रीनकास्ट बनाने के तरीके के बारे में विस्तार से बताते हैं। इसके अलावा, हम आपको उपशीर्षक या वॉयसओवर जोड़ने के लिए कुछ सुझाव भी देते हैं।
स्क्रीनकास्ट कोई नई बात नहीं है। विभिन्न स्रोतों के अनुसार, सॉफ्टवेयर निर्माता लोटस ने 1993 में पहला स्क्रीनकास्ट बनाया था। एक स्क्रीनकास्ट एक स्क्रीनशॉट या स्क्रीन छवि के समान है, केवल यह एक चलती छवि है। यह एक वीडियो क्लिप है जिसमें माउस की हर हरकत और क्लिक को रिकॉर्ड किया जाता है। यह भी पढ़ें: 15 उपयोगी वीडियो एडिटिंग टूल।
01 सॉफ्टवेयर
Screencasts YouTube और Vimeo जैसी वीडियो साइटों पर विशेष रूप से लोकप्रिय हैं। उदाहरण के लिए, फ़ोटोशॉप विशेषज्ञ बताते हैं कि कुछ कठिन फोटो संपादन कैसे करें, और गेमर्स आपको दिखाते हैं कि एक निश्चित स्तर को कैसे पूरा किया जाए या बॉस को कैसे निकाला जाए। ज्यादातर मामलों में, ये शिक्षाप्रद निर्देशात्मक वीडियो हैं जिनसे आप कुछ सीखते हैं। एक अच्छे स्क्रीनकास्ट की सामग्री? स्पष्ट छवि, आकर्षक माउस क्लिक, सहज बोली जाने वाली टिप्पणियां और संभवत: कुछ भाषण बुलबुले या अन्य दृश्य टिप्पणियां।
स्क्रीनशॉट लेने के लिए आपको किसी विशेष सॉफ्टवेयर की आवश्यकता नहीं है। आपके कंप्यूटर के साथ-साथ आपके स्मार्टफोन और टैबलेट पर मानक फ़ंक्शन उपलब्ध हैं जो आपको पलक झपकते ही स्क्रीनशॉट लेने की अनुमति देते हैं। स्क्रीनकास्ट बनाने के लिए आपको अलग सॉफ्टवेयर की जरूरत है। कई अलग-अलग कार्यक्रम हैं। उन सभी को कवर करना असंभव है, इसलिए हमने गेहूँ को भूसे से अलग करने और आपको हमारे पसंदीदा उपकरण परोसने की कोशिश की है, जिसके बाद हम आपको एक अच्छा स्क्रीनकास्ट बनाने के टिप्स देते हैं।

02 जिंग
टेकस्मिथ का एक व्यापक और व्यापक सॉफ्टवेयर सूट है। पहला लोकप्रिय एप्लिकेशन जिंग है। यह टूल विंडोज एक्सपी, विस्टा, 7 और 8 (साथ ही ओएस एक्स 10.8 या बाद के संस्करण) के लिए उपलब्ध है। जिंग की कुछ सीमाएँ हैं लेकिन शुरुआती लोगों के लिए आदर्श है, और उपकरण पूरी तरह से मुफ़्त है। आपको बस इतना करना है रजिस्टर करना है। सॉफ्टवेयर बहुत उपयोगकर्ता के अनुकूल है, इसलिए अधिकांश लोगों के लिए यह कोई समस्या नहीं होगी कि यह केवल अंग्रेजी में उपलब्ध है। आप सेटिंग्स के माध्यम से कैप्चर हॉटकी चुन सकते हैं। यह स्क्रीनकास्ट शुरू करने के लिए कुछ बटनों का एक संयोजन है। जैसे ही आप एक रिकॉर्डिंग शुरू करना चाहते हैं, आपको यह बताना होगा कि आप अपनी स्क्रीन के किस हिस्से को देखना चाहते हैं।
आप स्वयं एक फ्रेम बना सकते हैं या एक संपूर्ण विंडो का चयन कर सकते हैं। कृपया ध्यान दें कि जिंग के साथ आपकी रिकॉर्डिंग में पांच मिनट तक का समय लग सकता है। एक बार जब आप कर लेते हैं, तब भी आप SWF फ़ाइल का नाम बदल सकते हैं और क्लिप को Screencast.com पर अपलोड कर सकते हैं। इस प्लेटफॉर्म के माध्यम से आप दोस्तों के साथ अंश साझा कर सकते हैं या इसे अपनी वेबसाइट या ब्लॉग पर एम्बेड कर सकते हैं। क्या आप भी इस अंश को YouTube पर प्रकाशित करना चाहते हैं? दुर्भाग्य से, यह केवल एक चक्कर के माध्यम से किया जा सकता है। आप पेशेवर स्क्रीनशॉट और स्क्रीनकास्ट प्रोग्राम SnagIt (लगभग 56 यूरो) में अपग्रेड करना चुन सकते हैं, या आपको फ़्लैश फ़ाइल को mov या mpeg4 फ़ाइल में बदलना होगा। क्या आप वाकई शुरुआत करना चाहते हैं और क्या आप एक पेशेवर पैकेज चाहते हैं? फिर आप TechSmith के Camtasia Studio पर भी विचार कर सकते हैं। यह निस्संदेह स्क्रीनकास्ट सॉफ्टवेयर की फसल की क्रीम है। आप किसी भी स्क्रीनकास्ट को संपादित कर सकते हैं, ऑडियो ट्रैक जोड़ सकते हैं, टेक्स्ट जोड़ सकते हैं, शोर को खत्म कर सकते हैं और इसी तरह। परीक्षण संस्करण नि: शुल्क है, एक लाइसेंस के लिए आपको 335 यूरो खर्च होंगे।

सही आकार
लगभग सभी स्क्रीनकास्ट टूल से आप स्वयं स्क्रीन रिज़ॉल्यूशन चुन सकते हैं। यह उपयोगी है, लेकिन यह अजीब परिणाम भी दे सकता है। ध्यान रखें कि 800 x 600 या 1024 x 768 पिक्सेल का रिज़ॉल्यूशन चुनना सबसे अच्छा है। वैकल्पिक स्क्रीन अनुपात परेशान करने वाले काले किनारों का उत्पादन करते हैं।
03 स्क्रीनकास्ट-ओ-मैटिक
क्या आप वैसे भी YouTube पर प्रकाशित करना चाहते हैं? तब आप Screencast-O-Matic पर विचार कर सकते हैं। वहां सर्फ करें और बस स्टार्ट रिकॉर्डिंग पर क्लिक करें। यदि आपके विंडोज कंप्यूटर पर जावा है, तो आपको कुछ भी इंस्टॉल करने की आवश्यकता नहीं है। क्या आप Mac के माध्यम से Screencast-O-Matic का उपयोग करना चाहते हैं या आप Java को स्थापित नहीं करना चाहते हैं? फिर आप स्क्रीन रिकॉर्डर लॉन्चर इंस्टॉल कर सकते हैं। इस सेवा की सबसे बड़ी संपत्ति? आप एक ही समय में अपनी स्क्रीन और वेबकैम दोनों को रिकॉर्ड कर सकते हैं। यदि वांछित है, तो आप रंगीन सर्कल के साथ कर्सर को बाहर खड़ा कर सकते हैं। आपके वीडियो पंद्रह मिनट तक चल सकते हैं और आप चुनते हैं कि आप किस प्रारूप में फ़ाइल को सहेजते हैं: mp4, avi या flv। सौभाग्य से, आप इस टूल से सीधे YouTube पर और निःशुल्क अपलोड कर सकते हैं। अपना खाता लिंक करने के बाद, आप एक और शीर्षक, विवरण, टैग और श्रेणी जोड़ सकते हैं। क्या आप भी Screencast-O-Matic को Vimeo, Dropbox या Google Drive से लिंक करना चाहते हैं? फिर आप प्रो संस्करण में अपग्रेड कर सकते हैं। 15 डॉलर प्रति वर्ष के बदले में, आप वॉटरमार्क से मुक्त हैं, आप लंबे टुकड़े रिकॉर्ड कर सकते हैं और आप स्क्रीनकास्ट-ओ-मैटिक के माध्यम से वीडियो क्लिप संपादित कर सकते हैं। अन्य अच्छे फ्रीवेयर? स्क्रीनर, कैमस्टूडियो, फ्लैशबैक एक्सप्रेस और स्क्रीनकास्टल।

04 स्क्रिप्ट
यदि आप जल्दबाजी में शूटिंग शुरू करते हैं, तो संभावना है कि परिणाम उतना अच्छा नहीं होगा जैसा आप चाहते हैं। खासकर अगर आप भी रिकॉर्डिंग के दौरान कमेंट करना चाहते हैं। आप जितनी अच्छी तैयारी करेंगे, आपका स्क्रीनकास्ट उतनी ही तेजी से सफल होगा। यह आपको बाद में काटने और चिपकाने में भी काफी बचत करता है। सलाह का एक टुकड़ा: एक स्क्रिप्ट बनाएं। एक संरचना के बारे में सोचें और इसे संक्षेप में लिखें। इसे एक दिशानिर्देश के रूप में उपयोग करें ताकि आप कुछ भी न भूलें और सही क्रम बनाए रखें। क्या आप वाकई बहुत कुछ कहना चाहते हैं? फिर अपने स्क्रीनकास्ट को कई वीडियो में विभाजित करने की सलाह दी जाती है। यह देखने में अधिक सुखद है और आपके लिए रिकॉर्ड करना आसान है। यदि आप चाहें, तो आप शुरुआत में अपना संक्षिप्त परिचय दे सकते हैं: "नमस्ते, मैं जान हूं और मैं आपको कैसे समझाऊंगा ..."। क्या आप एक ही समय में कई प्रोग्राम दिखाना चाहते हैं? दर्शकों के लिए खिड़कियों के बीच एक स्विच तैयार करें, जो शांति लाता है। एक आखिरी टिप: पहले अपनी टिप्पणियों का अभ्यास करें, आप देखेंगे कि यह दूसरी बार बहुत आसान हो जाता है।