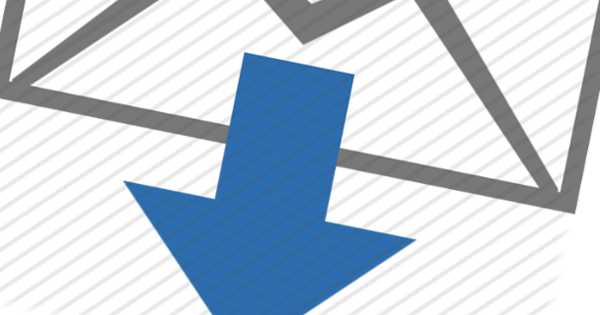बेहतर डिजिटल कैमरे रॉ फॉर्मेट में फोटो भी डिलीवर करते हैं। ऐसी तस्वीरों को चतुराई से संपादित करके, असफल तस्वीरों को भी अक्सर कुछ सुंदर में बदला जा सकता है। इसके लिए सबसे लोकप्रिय टूल में से एक एडोब लाइटरूम है, लेकिन इसकी कीमत आपको 130 यूरो होगी। ओपन सोर्स पैकेज डार्कटेबल के साथ आप तस्वीरों को लगभग साथ ही संपादित कर सकते हैं: पूरी तरह से मुफ्त भी।
1 अन्वेषण
डार्कटेबल मैकओएस, लिनक्स और विंडोज के लिए काम करता है। हम बाद वाले के साथ काम करने जा रहे हैं, जिसके लिए अपडेट नियमित रूप से प्रकाशित किए जाते हैं। इंस्टॉलेशन में केवल कुछ माउस क्लिक लगते हैं। डच भाषा की इंटरफ़ेस भाषा पूरी तरह से दोषरहित नहीं है; अगर वांछित है, तो गियर आइकन के माध्यम से स्विच करें जीयूआई सेटिंग्स, खत्म करने के लिए अंग्रेज़ी. डार्कटेबल फोटो मैनेजर और फोटो एडिटर के रूप में दोगुना हो जाता है और यह दो पैनलों की व्याख्या करता है: लाइब्रेरी (लाइट टेबल से शॉर्टकट एल) और विकसित करना (शॉर्टकट डी, डार्क रूम से)। तार्किक रूप से, इस समय देखने के लिए कोई फ़ोटो नहीं है; आपको अभी भी इसे आयात करना होगा।

कच्चा
एक कच्चे प्रारूप की छवि फ़ाइल में छवि संवेदक से मूल, कच्चा डेटा होता है। वाइट बैलेंस, शार्पनेस, कंट्रास्ट आदि का एडजस्टमेंट कैमरे में ही नहीं होता है; फ़ोटो संपादन सॉफ़्टवेयर के साथ इसे अनुकूलित करना फ़ोटोग्राफ़र पर निर्भर है। लगभग एक दर्जन अलग-अलग कच्चे प्रारूप हैं, जिनमें cr2, kdc, nef आदि जैसे एक्सटेंशन हैं। Adobe ने dng (डिजिटल नेगेटिव स्पेसिफिकेशन) और साथ में फ्री DNG कन्वर्टर सॉफ्टवेयर के साथ चीजों को मानकीकृत करने के गंभीर प्रयास किए हैं, लेकिन फिलहाल हर कैमरा इस प्रारूप का समर्थन नहीं करता है।
2 फोटो आयात
को खोलो पुस्तकालय और क्लिक करें आयात पर। अब आप अपनी कच्ची या अन्य फोटो फाइलों को सीधे अपने कैमरे से आयात कर सकते हैं (मीडिया) या डिस्क खोज (छवि या फ़ोल्डरों) डार्कटेबल को साझा नेटवर्क फ़ोल्डर नहीं मिलेंगे, जब तक कि आपने एक्सप्लोरर के माध्यम से इसके लिए नेटवर्क कनेक्शन नहीं बनाया है। आयात विंडो के नीचे आपको कुछ मिलेगा आयात विकल्प पर। यहां चुनें फ़ोल्डरों को पुनरावर्ती रूप से आयात करें यदि आप सबफ़ोल्डर्स को भी शामिल करना चाहते हैं और इसके आगे एक चेक लगाना चाहते हैं आयात करने के लिए मेटाडेटा लागू करें अपनी तस्वीरों को पहले से ही लेबल करने के लिए (अल्पविराम से अलग)। समूह में आयातित फ़ोटो दिखाई देंगी त्वरित संग्रह.

कैमरा आयात
जब आप सीधे अपने कैमरे से फ़ोटो आयात करते हैं, तो आप आयात विंडो में जॉब कोड फ़ील्ड देखेंगे। यदि आप यहां एक निश्चित लेबल दर्ज करते हैं, तो डार्कटेबल आपकी आयातित तस्वीरों का स्वचालित रूप से नाम बदलने पर इसका उपयोग करेगा। वास्तव में, आप सत्र सेटिंग टैब पर गियर आइकन के माध्यम से पता लगा सकते हैं। जहां आप _$(JOBCODE) देखते हैं, उसे आपके अपने लेबल से बदल दिया जाएगा। उदाहरण के लिए, डार्कटेबल आपकी तस्वीरों को डिफ़ॉल्ट रूप से _ नामक सबफ़ोल्डर में विभाजित करता है। वैसे आप चाहें तो वेरिएबल _ का भी इस्तेमाल कर सकते हैं$(नौकरी कोड) टाइपिंग।
3 मॉड्यूल
आपकी तस्वीरें अब और अनुकूलन के लिए तैयार हैं। डबल क्लिक से आप पैनल में एक फोटो खोलते हैं विकसित करना. चयनित फ़ोटो को ज़ूम इन और आउट करने के लिए माउस व्हील का उपयोग करें। विभिन्न संपादन मॉड्यूल उपलब्ध हैं। डिफ़ॉल्ट रूप से, बुनियादी संचालन के लिए मॉड्यूल दिखाए जाते हैं, जैसे छाया और हाइलाइट, एक्सपोजर, सफेद संतुलन इत्यादि। हालांकि, नीचे क्लिक करें अन्य मॉड्यूल लगभग 60 विभिन्न मॉड्यूल से चुनने में सक्षम होने के लिए। मॉड्यूल खुला होने पर हैमबर्गर बटन पर क्लिक करें और चुनें पसंदीदा इसे अभी से स्टार आइकन के माध्यम से जल्दी से सुलभ बनाने के लिए।
4 एक्सपोजर
आइए पहले हमारे फोटो के एक्सपोजर से निपटें। बटन को क्लिक करे बुनियादी संचालन के लिए मॉड्यूल चालू करें और मॉड्यूल खोलें संसर्ग. आप इसे द्वारा आजमा सकते हैं तरीका पर खुद ब खुद डालने के लिए। यदि वह अपेक्षित परिणाम नहीं देता है, तो इसे चालू करें मैन्युअल और स्लाइडर को यहां ले जाएं संसर्ग दांई ओर। आप देखते हैं कि सफेद क्षेत्र दाईं ओर चलता है। आम तौर पर आप यह सुनिश्चित करना पसंद करते हैं कि यह सतह कटी नहीं है बल्कि निचले दाएं कोने के पास अच्छी तरह से समाप्त होती है। वैसे, आप हिस्टोग्राम के शीर्ष दाईं ओर RGB बटन को चालू या बंद करके प्रति रंग एक्सपोज़र को भी नियंत्रित कर सकते हैं।

5 (ओवर) एक्सपोजर
बेशक आप फोटो को ज्यादा एक्सपोज होने से बचाना चाहते हैं। बेशक आप अपनी आंखों पर भरोसा कर सकते हैं, लेकिन डार्कटेबल इसमें आपकी मदद कर सकता है। ऐसा करने के लिए, पर क्लिक करें ओवर और अंडर एक्सपोजर इंडिकेटर, बढ़े हुए फ़ोटो के नीचे दाईं ओर एक बटन। ओवरएक्सपोज़्ड क्षेत्रों को अब एक चमकदार लाल रंग मिलता है, जबकि अप्रकाशित क्षेत्र चमकीले नीले रंग में बदल जाते हैं। आप आमतौर पर स्लाइडर पर क्लिक करके बाद वाले को अपडेट कर सकते हैं काला बिन्दु बाईं ओर क्या ले जाना है। बटन पर क्लिक करें रीसेट, स्क्रॉल बार के ठीक ऊपर, मूल (रंग) स्थिति में लौटने के लिए।
6 संतृप्ति
फ़ोटो के साथ केवल इष्टतम एक्सपोज़र ही समस्या नहीं है; अक्सर ऐसा होता है कि रंग थोड़े ज्यादा चमकीले या थोड़े ज्यादा फीके नजर आते हैं। आप इसे मॉड्यूल के साथ जल्दी से समायोजित कर सकते हैं विपरीत चमक संतृप्ति, जो मॉड्यूल समूह में भी होता है बुनियादी संचालन स्थित है। बटन को यहां खिसकाकर परिपूर्णता इसे थोड़ा सा दाईं ओर ले जाने से रंगों को गहरा रंग मिलता है। लेकिन यह अलग भी हो सकता है। स्लाइडर पर राइट क्लिक करें; कर्व्स वाला एक पैनल अब दिखाई देगा। आप इस तरह के कर्व को माउस से मूव कर सकते हैं। वक्र जितना ऊंचा होगा, प्रभाव उतना ही अधिक होगा। यह कई समायोजनों पर भी लागू होता है।

एक प्रकार का मादक द्रव्य
मेटाडेटा जो (आप जोड़ते हैं) आपकी तस्वीरों में डार्कटेबल फोटो फ़ाइल में ही संग्रहीत नहीं है, लेकिन एक तथाकथित साइडकार फ़ाइल में एक्सटेंशन xmp (एक्स्टेंसिबल मेटाडेटा प्लेटफ़ॉर्म, वास्तव में मानक) के साथ है। यह उन फ़ोटो संपादनों पर भी लागू होता है जिन्हें आप डार्कटेबल के साथ करते हैं: वे भी विनाशकारी नहीं होते हैं। इस तरह की xmp फ़ाइल को फ़ोटो फ़ोल्डर में स्वयं देखने के लिए स्वतंत्र महसूस करें, उदाहरण के लिए अपने ब्राउज़र के साथ। फोटो फाइलों में परिवर्तनों को प्रभावी ढंग से एकीकृत करने के लिए, आपको पहले उन्हें निर्यात करना होगा (देखें 15 निर्यात)।
7 रंग सुधार
संतृप्ति को समायोजित करना रंगों को अनुकूलित करने का एक तरीका है, लेकिन डार्कटेबल में कई और विकल्प हैं। आप रंग सुधार के लिए मॉड्यूल के समूह में कुछ पाएंगे। यहां चुनें रंग सुधार. आपको सफेद और काले बिंदु के साथ विभिन्न रंगों का ग्रिड दिखाई देगा। इन गोले को खींचकर आप 'स्प्लिट टोनिंग' लागू करते हैं, जहाँ आप हाइलाइट्स (सफ़ेद) और/या छाया (काला) में अलग-अलग रंग जोड़ते हैं, उदाहरण के लिए एक विंटेज प्रभाव प्राप्त करने के लिए। आप माउस व्हील के माध्यम से संतृप्ति को भी समायोजित कर सकते हैं।

8 ब्लैक एंड व्हाइट
रंगीन फोटो को कलात्मक ब्लैक एंड व्हाइट में बदलने के लिए, मॉड्यूल प्राप्त करें विपरीत चमक संतृप्ति पर, नीचे के स्लाइडर को पूरी तरह से बाईं ओर ले जाना। या आप मॉड्यूल बोलते हैं एक रंग का जहां आप वांछित रंगों पर वृत्त को घुमाकर एक रंग फ़िल्टर का अनुकरण करते हैं। सर्कल के आकार को समायोजित करने के लिए स्क्रॉल व्हील का उपयोग करें। हालाँकि, यह और भी उन्नत हो सकता है। मॉड्यूल को सक्रिय करें चैनल मिक्सर और गंतव्य को पर सेट करें धूसर, जिसके बाद आप स्लाइडर के माध्यम से प्रत्येक RGB रंगों को आनुपातिक रूप से समायोजित करते हैं। मूल चमक बनाए रखने के लिए, तीन मानों का योग 1 होना चाहिए।
9 लाल आंखें
'लाल आँखें' एक कष्टप्रद घटना बनी हुई है। डार्कटेबल में आप 'रेड आई रिमूवल' मॉड्यूल के लिए व्यर्थ खोज करेंगे, इसलिए आपको इसे अलग तरीके से देखना होगा। आप सबसे पहले हर आंख के लिए एक मास्क बनाएं। खोलना मुखौटा प्रबंधक पूर्वावलोकन के बाईं ओर और वृत्त के आकार पर क्लिक करें। विद्यार्थियों में से एक के ऊपर एक वृत्त बनाएं। स्क्रॉल व्हील के साथ आप सर्कल के आकार को निर्धारित करते हैं और - यदि आप सर्कल किनारे के भीतर स्क्रॉल करते हैं - बहने वाले किनारे के। इस प्रक्रिया को दूसरे शिष्य के लिए दोहराएं। अपने मुखौटों को उचित नाम दें।

10 आई मास्क
अब मॉड्यूल खोलें चैनल मिक्सर और विकल्प सेट करें मिश्रण पर में वेक्टर मुखौटा. बिना मास्क वाले तीर पर क्लिक करें और दोनों आई मास्क चुनें। जोड़ा गंतव्य पर में लाल और rgb स्लाइडर को तब तक खिसकाएँ जब तक कि आपको एक स्वीकार्य परिणाम न मिल जाए। आपको शून्य के बारे में लाल और हरे और नीले रंग को लगभग 0.500 देने की आवश्यकता हो सकती है।
जानकर अच्छा लगा: यदि आपको उस स्थान के लिए मास्क बनाना आसान लगता है, जिसे आप रंग परिवर्तन से बचाना चाहते हैं, तो बेझिझक उस मास्क का उपयोग करें; फिर आप में डाल दिया चैनल मिक्सर विकल्प उल्टा मुखौटा पर पर.
11 वरीयताएँ
डार्कटेबल आपको कुछ प्रीसेट का चतुराई से उपयोग करने देता है। मान लीजिए आपने एक पोर्ट्रेट फोटो लिया है और आप इसे जल्दी से अधिक प्राकृतिक त्वचा टोन प्रदान करना चाहते हैं। फिर मॉड्यूल को सक्रिय करें रंग क्षेत्र और मॉड्यूल के ऊपर बाईं ओर वरीयताएँ बटन पर क्लिक करें। कई प्रोफ़ाइल अब दिखाई देती हैं, जिनमें शामिल हैं प्राकृतिक त्वचा टोन. थोड़े से भाग्य के साथ, यह तुरंत वांछित परिणाम देगा। हालाँकि, आप अपने स्वयं के समायोजन भी सहेज सकते हैं: क्लिक करें पसंद और चुनें वरीयता सहेजें. यदि आवश्यक हो, तो के आगे एक चेक लगाएं इस वरीयता को केवल मेल खाने वाली छवियों के साथ दिखाएं; फिर मानदंड स्वयं निर्धारित करें।

12 स्नैपशॉट
डार्कटेबल इतिहास में किए गए संपादनों पर बड़े करीने से नज़र रखता है। आप इसे पूर्वावलोकन के बाईं ओर पाएंगे। आप यहां पहले के संपादन का चयन कर सकते हैं और डार्कटेबल स्वचालित रूप से 'उच्च' (बाद में) संपादनों को अनदेखा कर देगा। हालाँकि, आप अपना स्वयं का स्नैपशॉट भी बना सकते हैं: रूब्रिक खोलें स्नैपशॉट्स (ऊपर बाएं) और क्लिक करें स्नैपशॉट लें. एक नया समायोजन करें और फिर से एक स्नैपशॉट बनाएं। निचले (पिछले) स्नैपशॉट पर क्लिक करें: फोटो पर एक जंगम विभाजन रेखा दिखाई देती है जो आपको दोनों के बीच अंतर दिखाती है। इसे 90 डिग्री घुमाने के लिए लाइन के केंद्र पर क्लिक करें।
13 वॉटरमार्क
डार्कटेबल में बेशक कई अन्य मॉड्यूल हैं, लेकिन आपको अपना खुद का पसंद आ सकता है वाटर-मार्क तस्वीरों में, उदाहरण के लिए ऑनलाइन प्रकाशन की दृष्टि से। इसके लिए यह आवश्यक है कि आप पहले एसवीजी में अपना वॉटरमार्क बनाएं, इंकस्केप जैसे टूल के साथ या संभवत: इस तरह के ऑनलाइन रूपांतरण टूल के साथ। फिर आप इस svg फ़ाइल को डार्कटेबल इंस्टॉलेशन फ़ोल्डर के \share\darktable\watermarks सबफ़ोल्डर में रखें। फिर डार्कटेबल में मॉड्यूल वॉटरमार्क खोलें और अपनी svg फ़ाइल का चयन करें फ़ाइल, फिर वांछित के रूप में अन्य सभी मापदंडों को समायोजित करें, जैसे कि अस्पष्टता, पैमाने, रोटेशन, संरेखण इत्यादि।

14 बैच
आपने किसी फ़ोटो के लिए ऑप्टिमाइज़ेशन किए हैं और आप वही समायोजन अन्य फ़ोटो पर लागू करना चाहते हैं। फिर लाइब्रेरी में उपयुक्त फोटो का चयन करें और Ctrl + C दबाएं। फिर लाइब्रेरी में अन्य फ़ोटो चुनें - एकाधिक चयनों के लिए Ctrl या Shift कुंजी दबाए रखें - और Ctrl + V दबाएं। सभी संपादन अब आपके फोटो चयन में स्थानांतरित कर दिए गए हैं। हालाँकि, यह अलग भी हो सकता है। बाहर निकलें फोटो का चयन करें और दाएं खोलें प्रसंस्करण कदम. चुनना सब कुछ कॉपी करें. अन्य फ़ोटो चुनें, चुनें चिपकाने के लिए और ठीक-ठीक इंगित करें कि आप किन चरणों की प्रतिलिपि बनाना चाहते हैं।
15 निर्यात
यदि आप सभी मेटाडेटा और समायोजनों को बनाए रखते हुए अपनी तस्वीरों को कहीं और देखना चाहते हैं, तो आपको उन्हें निर्यात करना होगा। वांछित फ़ोटो का चयन करें और चुनें निर्यात चयन, नीचे दाएं। मधुमक्खी लक्ष्य हम चुनते हैं स्थानीय फोल्डर (और हम जैसे विकल्पों की अनदेखी कर रहे हैं फ़्लिकर, फेसबुक तथा गूगल+)। फ़ोल्डर आइकन आपको एक उपयुक्त स्थान पर ले जाता है। फ़ाइल नाम में आपके द्वारा शामिल किए जा सकने वाले कई चर देखने के लिए पथ पर एक पल के लिए होवर करें। वांछित फ़ाइल प्रकार (jpeg, tiff, png, ...) के साथ-साथ गुणवत्ता और, यदि आवश्यक हो, इच्छित आकार का संकेत दें। के साथ पुष्टि निर्यात (पैनल के बिल्कुल नीचे)।