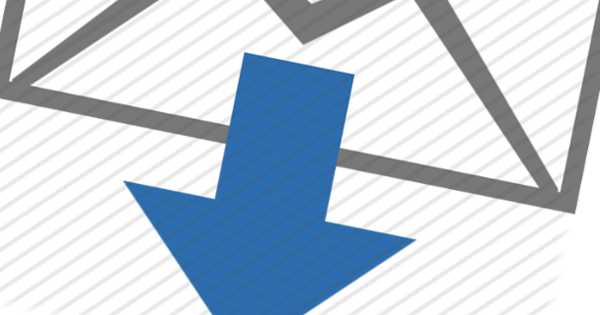स्मार्टफोन से वीडियो बनाना और शेयर करना बेहद लोकप्रिय है, लेकिन हर वीडियो तुरंत शेयर करने के लिए उपयुक्त नहीं होता है। अक्सर आप थोड़ा दूर काटना चाहते हैं, या फ़िल्टर और संगीत के साथ वीडियो को अलंकृत करना चाहते हैं। इस तरह के सरल ऑपरेशन स्मार्टफोन से आसानी से किए जा सकते हैं। हम YouCut ऐप की संभावनाओं को देखते हैं, जो एंड्रॉइड पर वीडियो एडिटिंग में मदद करता है।
हम सामाजिक नेटवर्क के माध्यम से कुछ साझा करते हैं। अकेले टिकटॉक को ही लें: नीदरलैंड में दस लाख से अधिक लोगों ने - मुख्य रूप से अपनी किशोरावस्था में - संगीत ऐप डाउनलोड किया है। वे इसका उपयोग प्रसिद्ध गीतों के साथ वीडियो क्लिप रिकॉर्ड करने और दोस्तों के साथ साझा करने के लिए करते हैं। व्हाट्सएप और यूट्यूब सहित इनमें से कई ऐप बिल्ट-इन एडिटिंग टूल्स की पेशकश करते हैं, लेकिन वे हमेशा पूर्ण नहीं होते हैं और ये सभी थोड़े अलग तरीके से काम करते हैं। एक अलग कार्यक्रम अधिक सुविधाजनक है। YouCut सभी बुनियादी संपादन और बहुत कुछ प्रदान करता है, उपयोग करने के लिए स्वतंत्र है और कई प्रतियोगियों की तरह वॉटरमार्क नहीं जोड़ता है।
टाइमलाइन के साथ काम करना
आइए YouCut के साथ शुरुआत करें। आप विकल्प चुन सकते हैं के साथ शेयर करें YouCut में अपनी गैलरी में एक चयनित वीडियो खोलने के लिए। सबसे आसान तरीका है कि आप सिर्फ YouCut को शुरू करें और उसमें एक नया प्रोजेक्ट बनाएं। उस स्थिति में आप गैलरी से एक या अधिक वीडियो को इंगित कर सकते हैं। यदि आप एक से अधिक चुनते हैं, तो वे अलग-अलग अंशों के रूप में टाइमलाइन पर एक-दूसरे के बगल में दिखाई देंगे। आप किसी भी समय प्लस चिह्न के माध्यम से समयरेखा में अतिरिक्त वीडियो जोड़ सकते हैं।
समयरेखा वीडियो के साथ केवल एक परत प्रदान करती है और उस अतिरिक्त परतों (दस तक) के शीर्ष पर, उदाहरण के लिए, अतिव्यापी पाठ, संगीत या स्टिकर के साथ। यदि आप किसी तत्व को टाइमलाइन पर ले जाना चाहते हैं, तो उसे देर तक दबाएं और खींचें। किसी तत्व को संपादित करने के लिए, बस उसे टैप करें। हम आपको दिखाएंगे कि आप बाद में क्या जोड़ सकते हैं। सबसे पहले, हम आपको वीडियो क्लिप के लिए मूल संपादन दिखाएंगे।
बुनियादी संचालन
किसी वीडियो क्लिप को संपादित करने के लिए, उस पर टैप करें। फिर आपको सभी प्रकार के विकल्पों के साथ एक मेनू दिखाई देगा। आमतौर पर इस्तेमाल किया जाने वाला एक है ट्रिम टुकड़े को छोटा करने के लिए, वास्तव में इसी तरह। आपको विकल्प भी दिखाई देगा कट गया क्लिप से एक टुकड़ा काटने के लिए और विभाजित करना किसी बिंदु पर क्लिप को आधे में विभाजित करने के लिए।


इसके अलावा, उदाहरण के लिए, आप वॉल्यूम समायोजित कर सकते हैं, टुकड़े की गति को बदल सकते हैं (स्पीड) या फसल (काटना) आप टुकड़ों की नकल भी कर सकते हैं प्रतिलिपि. आप विभिन्न वीडियो अंशों को नीचे के ब्लॉक में देख सकते हैं और यदि आवश्यक हो तो उन्हें संक्षेप में दबाकर और फिर उन्हें खींचकर आप उन्हें स्थानांतरित कर सकते हैं। महत्वपूर्ण: प्रत्येक संपादन के बाद, प्रतिबद्ध करने के लिए चेक मार्क पर टैप करें, या यदि आप ऐसा नहीं चाहते हैं तो क्रॉस पर टैप करें।
संगीत और गीत जोड़ें
यदि आप टेक्स्ट जोड़ना चाहते हैं, तो पहले टाइमलाइन में स्क्रॉल करके वीडियो में उस बिंदु तक जाएं जहां टेक्स्ट दिखाई देना चाहिए और टैप करें मूलपाठ. टेक्स्ट फॉर्मेट को बदलने के लिए कई विकल्प हैं। संगीत जोड़ना समान है। टैब पर विभाजित विशेषताएं, मेरा संगीत तथा प्रभाव आपको रॉयल्टी-मुक्त पृष्ठभूमि संगीत, आपका अपना संगीत और सभी प्रकार के मज़ेदार ध्वनि प्रभावों के साथ चयन भी मिलेगा, उदाहरण के लिए, जानवर या वाद्ययंत्र।
यदि आपने इस तरह के तत्व को टाइमलाइन पर रखा है, तो इसे टैप करें, उदाहरण के लिए, इसे छोटा करें, वॉल्यूम या विकल्प बदलें फीका होना और/या फेड आउट उपयोग करने के लिए। आपके पास टाइमलाइन पर ध्वनियों के लिए तीन परतें हैं, इसलिए वे ओवरलैप भी कर सकते हैं। आप उन्हें संक्षेप में नीचे पकड़कर और उन्हें किसी भिन्न स्थिति या संभवतः किसी अन्य पंक्ति में खींचकर स्थानांतरित कर सकते हैं। प्रो संस्करण (3.99 यूरो/वर्ष या 9.99 यूरो एक बार) अधिक रॉयल्टी-मुक्त संगीत और अतिरिक्त प्रभाव भी देता है।
फिल्टर और प्रभाव
YouCut में फिल्टर और प्रभाव आसानी से उपलब्ध हैं। पहले वीडियो की शुरुआत में फिर से टाइमलाइन के माध्यम से जाएं जहां आप ऐसा फ़िल्टर या प्रभाव लागू करना चाहते हैं। उदाहरण के लिए, एक फ़िल्टर वीडियो को विंटेज रूप दे सकता है, लेकिन टैब पर जानें समायोजित करना समायोजित करने के लिए सामान्य नियंत्रण भी, उदाहरण के लिए, रंग, कंट्रास्ट या चमक।
प्रभाव और भी अधिक विविध हैं और इन्हें वीडियो के टुकड़ों पर लागू किया जा सकता है। उदाहरण के लिए, वे छवि को हिलाने या विकृत करने का कारण बनते हैं। नल प्रभाव उन्हें देखने के लिए। फिर आपको वीडियो की एक अलग टाइमलाइन दिखाई देगी जिसमें आप नीचे शीर्षकों के साथ स्क्रब कर सकते हैं (गड़बड़, हराना, जादू तथा आईना) सभी प्रभाव जो आप लागू कर सकते हैं। कुछ प्रभावों के लिए प्रो संस्करण की आवश्यकता होती है।


एक प्रभाव लागू करने के लिए, प्रभाव को दबाकर रखें और वीडियो उस बिंदु से समयरेखा पर लूप करना शुरू कर देगा, अब उस पर उस प्रभाव के साथ। एक बार जब आप कर लें तो अपनी उंगली को छोड़ दें। इसी तरह प्रभाव मिटाने के लिए इरेज़र टूल का उपयोग करें। और चेक मार्क से बदलाव करना या क्रॉस से डिलीट करना न भूलें।
अंत में, आप फोटो भेज सकते हैं सहेजें अपने संग्रह में वांछित गुणवत्ता (1080p सहित) में और इसे आगे वितरित करें।