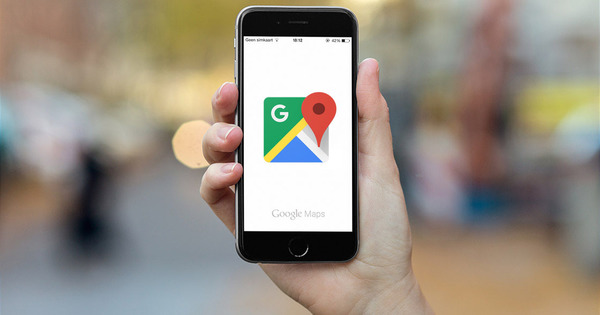विंडोज 10 में टास्क मैनेजर क्रैश होने वाले करीबी प्रोग्रामों को बाध्य करने के लिए उपयोगी है। लेकिन आप इस एप्लिकेशन के साथ और भी बहुत कुछ कर सकते हैं। यहां हम टास्क मैनेजर की संभावनाओं का अवलोकन देते हैं।
विंडोज के सभी प्रकार के संस्करणों में टास्क मैनेजर लंबे समय से आसपास रहा है। विंडोज 10 में टास्क मैनेजर एप्लिकेशन बहुत व्यापक है और आपके कंप्यूटर के साथ क्या हो रहा है, इसके बारे में बहुत सारी जानकारी प्रदान करता है। यहां हम टास्क मैनेजर की विशेषताओं का अवलोकन देते हैं।
टास्क मैनेजर को टास्कबार पर राइट क्लिक करके खोला जा सकता है और कार्य प्रबंधन चुनने के लिए। नीचे क्लिक करें अधिक जानकारी कार्य प्रबंधक के विस्तारित संस्करण का उपयोग करने के लिए।
प्रक्रियाओं
सारणी प्रक्रियाओं आपके पीसी पर चल रही प्रक्रियाओं के बारे में जानकारी प्रदान करता है, जिसमें यह भी शामिल है कि वे कितने सिस्टम संसाधनों का उपभोग कर रहे हैं। एक प्रक्रिया एक प्रोग्राम हो सकता है जिसे आप चला रहे हैं, या एक सबसिस्टम या विंडोज द्वारा प्रबंधित सेवा हो सकती है।
यहां आप प्रक्रियाओं को नाम से और विभिन्न सिस्टम संसाधनों (प्रोसेसर, मेमोरी, डिस्क, नेटवर्क) की खपत से सॉर्ट कर सकते हैं। आप चुन सकते हैं कि खपत को प्रतिशत या मूल्यों में प्रदर्शित किया जाना चाहिए या नहीं।
प्रक्रिया नाम के दाईं ओर तीर पर क्लिक करके प्रक्रियाओं का विस्तार किया जा सकता है। सभी अंतर्निहित प्रक्रियाएं, जैसे कि जब आपके पास एक ही समय में एकाधिक Word दस्तावेज़ खुले हों, भी प्रदर्शित होते हैं।
आप किसी प्रक्रिया के गुणों को उस पर राइट-क्लिक करके देख सकते हैं और विशेषताएं चुनने के लिए। फिर आपको इसके बारे में सभी प्रकार की जानकारी के साथ एक नई विंडो दिखाई देगी।
यदि आप किसी प्रक्रिया को बंद करना चाहते हैं, उदाहरण के लिए क्योंकि यह क्रैश हो गई है या किसी कारण से आप इसे अपने कंप्यूटर पर नहीं चलाना चाहते हैं, तो आप प्रश्न में प्रक्रिया और बटन पर क्लिक करके ऐसा कर सकते हैं। अंतिम कार्य विंडो के नीचे दाईं ओर क्लिक करना।
अगर आप इस तरह से किसी प्रोग्राम को बंद करते हैं, तो आपके द्वारा सेव नहीं किया गया कोई भी डेटा खो जाएगा। यदि आप किसी सिस्टम प्रक्रिया को समाप्त करते हैं, तो हो सकता है कि सिस्टम घटक अब ठीक से काम न करे।
प्रदर्शन
सारणी प्रदर्शन प्रोसेसर, मेमोरी, डिस्क, ईथरनेट, वाईफाई, ब्लूटूथ वगैरह में विभाजित आपके कंप्यूटर के प्रदर्शन को गतिशील रूप से प्रदर्शित करता है। यह सूची आपके कंप्यूटर पर कनेक्टेड या सक्षम की गई चीज़ों के आधार पर भिन्न हो सकती है। किसी आइटम पर क्लिक करके, आप हार्डवेयर और प्रदर्शन के बारे में सभी प्रकार के विवरण देख सकते हैं।
आप वास्तविक समय में प्रदर्शन को दबाकर देख सकते हैं बील्स >नई दर क्लिक करना और उच्च चुनने के लिए।
नीचे से ओपन रिसोर्स मॉनिटर क्लिक करने पर, आप प्रदर्शन को और भी अधिक विस्तार से देख सकते हैं।

ऐप इतिहास
सारणी ऐप इतिहास विभिन्न विंडोज प्रोग्रामों द्वारा सिस्टम संसाधन खपत का अवलोकन प्रदान करता है, चाहे वे चल रहे हों या नहीं। यह आपको यह पता लगाने की अनुमति देता है, उदाहरण के लिए, कौन से ऐप्स बहुत सारे अलग-अलग सिस्टम संसाधन ले रहे हैं।
डिफ़ॉल्ट रूप से, केवल आधुनिक विंडोज़ ऐप ही प्रदर्शित होते हैं। के लिए जाओ विकल्प और चेक इन करें सभी प्रक्रियाओं के लिए इतिहास देखें एक पूरी सूची देखने के लिए, जिसमें अन्य विंडोज़ ऐप्स भी दिखाए जाते हैं।
यदि आप साफ स्लेट से शुरू करने के लिए डेटा साफ़ करना चाहते हैं, तो आप क्लिक कर सकते हैं उपयोग इतिहास हटाएं क्लिक करें। ऊपर यह इंगित किया गया है कि सूची को अंतिम बार कब साफ़ किया गया था।
चालू होना
टैब में चालू होना जब आप अपना कंप्यूटर शुरू करते हैं तो आप देख सकते हैं कि कौन से प्रोग्राम स्वचालित रूप से लोड होते हैं।
कॉलम में प्रकाशक आप देख सकते हैं कि किस निर्माता ने प्रोग्राम जारी किया है। इसके आधार पर, आप अक्सर निर्णय ले सकते हैं कि स्टार्टअप के दौरान आपको प्रोग्राम की आवश्यकता है या नहीं।
कॉलम में स्टार्टअप पर प्रभाव आप देख सकते हैं कि प्रत्येक प्रोग्राम को अपेक्षाकृत प्रारंभ होने में कितना समय लगता है। इसलिए यह उस देरी का संकेत देता है जो स्टार्टअप को विचाराधीन प्रोग्राम के लोड होने के कारण अनुभव होगी।
एक निश्चित प्रोग्राम को स्वचालित रूप से शुरू होने से रोकने के लिए, आप उस पर राइट-क्लिक कर सकते हैं और क्लिक कर सकते हैं बंद करना क्लिक करें। स्टार्टअप प्रक्रिया के दौरान प्रोग्राम को पुन: सक्षम करने के लिए, क्रिया दोहराएं और क्लिक करें स्विच.
उपयोगकर्ताओं
सारणी उपयोगकर्ताओं वास्तव में केवल तभी उपयोगी होता है जब एकाधिक उपयोगकर्ता कंप्यूटर का उपयोग करते हैं। यह टैब प्रति उपयोगकर्ता सिस्टम संसाधनों की खपत को दर्शाता है। इस तरह आप पता लगा सकते हैं, उदाहरण के लिए, क्या कोई निश्चित उपयोगकर्ता सिस्टम को बहुत अधिक लोड करता है और वह कौन सी प्रक्रिया चला रहा है।
विवरण
सारणी विवरण प्रक्रियाओं की एक अव्यवस्थित लेकिन व्यापक सूची है। इस टैब में, आप अन्य बातों के अलावा, प्रक्रियाओं के लिए प्राथमिकताएं निर्धारित कर सकते हैं और प्रक्रियाओं पर राइट-क्लिक करके और अपनी पसंद के विकल्प का चयन करके प्रक्रियाओं को सीपीयू कोर से लिंक कर सकते हैं।
यदि कोई प्रोग्राम प्रतिक्रिया देने में धीमा है, तो आप उस पर राइट क्लिक कर सकते हैं और विश्लेषण प्रक्रिया यह देखने के लिए कि क्या उसे किसी ऐसे सिस्टम संसाधन की प्रतीक्षा करनी पड़ सकती है जो अभी भी किसी अन्य प्रक्रिया द्वारा उपयोग में है।
सेवाएं
टैब में सेवाएं आपको उन सभी सेवाओं की सूची दिखाई देगी जो चल रही हैं या बंद हैं। प्रक्रियाओं के विपरीत (जो आमतौर पर कार्यक्रमों से जुड़ी होती हैं), सेवाएं विंडोज द्वारा संचालित होती हैं। उदाहरण के लिए, पृष्ठभूमि में लगातार चलने वाली सिस्टम घड़ी के बारे में सोचें।
आप किसी सेवा पर राइट क्लिक करके उसे पुनः आरंभ कर सकते हैं और पुनः आरंभ करें चुनने के लिए। आप बिंग के माध्यम से किसी सेवा के बारे में जानकारी को दबाकर भी प्राप्त कर सकते हैं ऑनलाइन खोजें दबाने के लिए।
के द्वारा खुली सेवाएं क्लिक करने से आपको सेवाओं से संबंधित अधिक उन्नत विकल्पों तक पहुंच प्राप्त होगी। यदि आप इसमें अनुभवी नहीं हैं, तो इन सेटिंग्स को अकेला छोड़ देना बेहतर है।