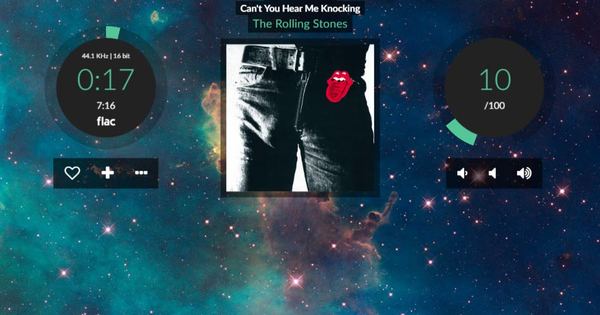Google कैलेंडर के साथ, आप किसी ईवेंट के विवरण में केवल टाइप करने के अलावा और भी बहुत कुछ कर सकते हैं। उदाहरण के लिए, क्या आप जानते हैं कि आप कैलेंडर में ईवेंट को केवल बोलकर जोड़ सकते हैं? आइए देखें कि इन 11 छिपी विशेषताओं के साथ हम Google कैलेंडर को और भी बेहतर कैसे बना सकते हैं।
Google कैलेंडर - युक्ति 1
Google कैलेंडर एकाधिक कैलेंडर प्रदर्शित कर सकता है। बगल में स्थित बटन पर क्लिक करें अन्य कैलेंडर बाएं पैनल में और चुनें दिलचस्प छुट्टियां ब्राउज़ करें. की सदस्यता लेना छुट्टियों में... उदाहरण के लिए छुट्टियाँ, या अपनी पसंदीदा फ़ुटबॉल टीम के लिए खेल लिंक का अनुसरण करें और मैच की तारीखें जोड़ें।

Google कैलेंडर - युक्ति 2
डिस्प्ले को और दिलचस्प बनाने के लिए आप बैकग्राउंड इमेज जोड़ सकते हैं। गियर आइकन पर जाएं, प्रयोगशालाओं, और स्विच पृष्ठभूमि छवि में। के लिए जाओ आम में कैलेंडर सेटिंग और खोजें कैलेंडर पृष्ठभूमि. पर क्लिक करें छवि चुनें और अपनी पसंदीदा फोटो चुनें।

Google कैलेंडर - युक्ति 3
लैपटॉप के साथ यात्रा करने वाला कोई भी व्यक्ति कभी-कभी खुद को इंटरनेट कनेक्शन के बिना पाता है, जिसका अर्थ है कि कैलेंडर उपलब्ध नहीं होगा। इसका समाधान कैलेंडर को ऑफ़लाइन उपयोग के लिए सेट करना है। चुनते हैं ऑफलाइन गियर मेनू में, और इसे क्रोम वेब स्टोर से इंस्टॉल करें।

Google कैलेंडर - युक्ति 4
यदि आपके पास इंटरनेट कनेक्शन नहीं है, तो ऑफ़लाइन क्षमताओं को जोड़ने के बाद, आपको गियर आइकन पर जाना होगा, और क्लिक करना होगा सेटिंग्स> ऑफलाइन क्लिक करें। कैलेंडर कई कैलेंडर के साथ काम कर सकता है जैसे काम, व्यक्तिगत, छुट्टियां, और इसी तरह। चुनें कि आप किसका ऑफ़लाइन उपयोग करना चाहते हैं।

Google कैलेंडर - युक्ति 5
मीटिंग और अपॉइंटमेंट सुबह 3 बजे नहीं होंगे, तो आप अपने कैलेंडर पर ऐसे घंटे क्यों दिखाना चाहेंगे? पर क्लिक करें प्रयोगशालाओं गियर मेनू में और चुनें सक्षम अगला सुबह और रात छुपाएं. कैलेंडर के दिन के दृश्य पर वापस जाएं और इन घंटों को छिपाने के लिए 00:00 से 07:00 बजे तक क्लिक करें।

Google कैलेंडर - युक्ति 6
Google कैलेंडर में दिन, सप्ताह और महीने के दृश्य हैं, लेकिन क्या होगा यदि आप आगे देखना चाहते हैं? के लिए जाओ प्रयोगशालाओं गियर मेनू में और टॉगल करें वर्ष दृश्य में। यदि यह छिपा हुआ है, तो दायां पैनल दिखाने के लिए दाईं ओर स्थित तीर पर क्लिक करें, और क्लिक करें जाओ नीचे वर्ष दृश्य.

Google कैलेंडर - युक्ति 7
यदि आपके पास Google कैलेंडर है, तो आपके पास Gmail भी है, जो अन्य कैलेंडर, जैसे कि Outlook.com या Windows 8 कैलेंडर के उपयोगकर्ताओं को आपको आमंत्रित करने की अनुमति देता है। वे आपको केवल आपके Gmail पते के साथ एक आमंत्रित व्यक्ति के रूप में जोड़ते हैं। पर क्लिक करें हां ईवेंट को अपने कैलेंडर में जोड़ने के लिए।

Google कैलेंडर - युक्ति 8
यह दूसरे तरीके से भी काम करता है, और आप Google कैलेंडर उपयोगकर्ताओं के साथ-साथ Outlook.com या Windows कैलेंडर उपयोगकर्ताओं को ईवेंट में आमंत्रित कर सकते हैं। जब आप कोई ईवेंट बनाते हैं तो आपको बस उनका ईमेल पता दर्ज करना होता है मेहमानों को जोड़ें पृष्ठ के दाईं ओर फ़ील्ड।

Google कैलेंडर - युक्ति 9
हालांकि यह देखना आसान है कि Google का उपयोग करके किसी अन्य देश में कितना समय है, यदि आपके पास अक्सर कैलेंडर खुला रहता है, तो प्रदर्शन में समय क्षेत्र घड़ी जोड़ना सहायक होता है। के लिए जाओ प्रयोगशालाओं गियर मेनू में और टॉगल करें विश्व घड़ियां में। बायां पैनल खोलें और क्लिक करें समायोजन घड़ियों को जोड़ने के लिए।

Google कैलेंडर - युक्ति 10
जब आप उन्हें रिकॉर्ड कर सकते हैं तो अपॉइंटमेंट क्यों टाइप करें? Google मुखपृष्ठ पर खोज फ़ील्ड में माइक्रोफ़ोन आइकन पर क्लिक करें, और बस वही कहें जो आप चाहते हैं। टेक्स्ट तब स्क्रीन पर दिखाई देगा, जिसके बाद आप पुष्टि कर सकते हैं कि इसे कैलेंडर में जोड़ना सही है।

Google कैलेंडर - युक्ति 11
जब ईवेंट बदलते हैं या शुरू होने वाले होते हैं, तो कैलेंडर आपको सचेत कर सकता है, इसलिए आप तैयार हैं। गियर आइकन पर क्लिक करें और चुनें सेटिंग्स > कैलेंडर. पर क्लिक करें अनुस्मारक और सूचनाएं और ईमेल और एसएमएस के विकल्पों की जांच करें। दैनिक एजेंडा एक आसान विकल्प है।