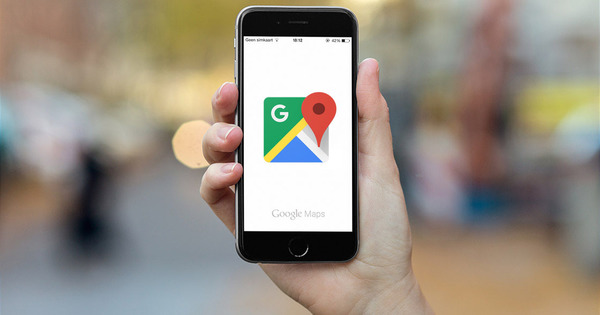विंडोज 10 का डिफ़ॉल्ट फ़ॉन्ट पसंद नहीं है? तब हमारे पास अच्छी खबर है: आप इसे समायोजित कर सकते हैं। इस लेख में हम बताते हैं कि यह कैसे काम करता है।
विंडोज के पिछले संस्करणों में आप बस उस फ़ॉन्ट को वैयक्तिकरण विकल्पों में बदल सकते थे, लेकिन दुर्भाग्य से यह विंडोज 10 के लिए अलग तरह से काम करता है। यदि आप अभी भी Segoe UI फ़ॉन्ट के अलावा कोई अन्य फ़ॉन्ट चाहते हैं, तो आपको रजिस्टर को समायोजित करना होगा।
सावधान रहे। क्योंकि रजिस्ट्री बदलने से अप्रत्याशित व्यवहार हो सकता है। तो जानिए आप क्या कर रहे हैं या क्या शुरू कर रहे हैं। यदि आप गलती से कुछ गलत करते हैं तो अपने वर्तमान सिस्टम का बैकअप लेना एक अच्छा विचार है। या आप एक पुनर्स्थापना बिंदु बनाते हैं जिस पर आप वापस आते हैं।
विंडोज 10 फ़ॉन्ट को अनुकूलित करें
को खोलो संस्थानों और जाएं व्यक्तिगत सेटिंग. बाईं ओर मेनू में विकल्प चुनें फोंट्स. फिर उस फॉन्ट पर क्लिक करें जिसे आप सिस्टम के लिए उपयोग करना चाहते हैं। एरियल, कूरियर न्यू, वर्दाना, ताहोमा, वगैरह जैसे समय-सम्मानित पसंदीदा के बारे में सोचें।
अब स्टार्ट खोलें और नोटपैड प्रोग्राम को खोजें। फिर नीचे दिए गए टेक्स्ट को कॉपी करें।

[HKEY_LOCAL_MACHINE\SOFTWARE\Microsoft\Windows NT\CurrentVersion\Fonts]
"सेगो यूआई (ट्रू टाइप)" = ""
"सेगो यूआई बोल्ड (ट्रू टाइप)" = ""
"सेगो यूआई बोल्ड इटैलिक (ट्रू टाइप)" = ""
"सेगो यूआई इटैलिक (ट्रू टाइप)" = ""
"सेगो यूआई लाइट (ट्रू टाइप)" = ""
"सेगो यूआई सेमीबॉल्ड (ट्रू टाइप)" = ""
"सेगो यूआई प्रतीक (ट्रू टाइप)" = ""
[HKEY_LOCAL_MACHINE\SOFTWARE\Microsoft\Windows NT\CurrentVersion\FontSubstitutes]
"सेगो यूआई" = "नया फ़ॉन्ट"
नई फ़ॉन्ट जगह में, उस फ़ॉन्ट का सटीक नाम डालें जिसे आप अभी से विंडोज 10 का उपयोग करना चाहते हैं। क्या आप वर्दाना चाहते हैं? फिर वहां वर्दाना में प्रवेश करें। यह बिल्कुल वैसा ही नाम होना चाहिए ताकि विंडोज़ यह पहचान सके कि आपका मतलब किस फ़ॉन्ट से है।
अब इस रूप में सहेजें दबाएं और इसे वह नाम दें जो आप चाहते हैं। फ़ाइल प्रकार के लिए, सभी फ़ाइलें चुनें। आपको अंत में एक .reg नाम भी देना होगा। उदाहरण: new-font-windows.reg।
अब अपने दाहिने माउस बटन के साथ फ़ाइल का चयन करें और मर्ज विकल्प चुनें। फिर हाँ, ठीक क्लिक करें और अपने सिस्टम को रीबूट करें। यदि सब कुछ ठीक रहा, तो अब आप विंडोज 10 के सिस्टम तत्वों में हर जगह उस फ़ॉन्ट को देखेंगे। फ़ाइल प्रबंधक, स्टार्ट बार और डिफ़ॉल्ट फ़ॉन्ट का उपयोग करने वाले सभी ऐप्स के बारे में सोचें।

डिफ़ॉल्ट फ़ॉन्ट पर वापस जाएं
यदि आप अभी भी डिफ़ॉल्ट फ़ॉन्ट पसंद करते हैं, तो नोटपैड फ़ाइल फिर से खोलें। निम्नलिखित पाठ की प्रतिलिपि बनाएँ।
Windows रजिस्ट्री संपादक संस्करण 5.00
[HKEY_LOCAL_MACHINE\SOFTWARE\Microsoft\Windows NT\CurrentVersion\Fonts]
"सेगो यूआई (ट्रू टाइप)"="segoeui.ttf"
"सेगोई यूआई ब्लैक (ट्रू टाइप)"="seguibl.ttf"
"Segoe UI ब्लैक इटैलिक (ट्रू टाइप)"="seguibli.ttf"
"Segoe UI बोल्ड (ट्रू टाइप)"="segoeuib.ttf"
"Segoe UI बोल्ड इटैलिक (ट्रू टाइप)"="segoeuiz.ttf"
"सेगो यूआई इमोजी (ट्रू टाइप)"="seguiemj.ttf"
"सेगोई यूआई हिस्टोरिक (ट्रू टाइप)"="seguihis.ttf"
"Segoe UI इटैलिक (ट्रू टाइप)"="segoeuii.ttf"
"सेगोई यूआई लाइट (ट्रू टाइप)"="segoeuil.ttf"
"सेगोई यूआई लाइट इटैलिक (ट्रू टाइप)"="seguili.ttf"
"सेगोई यूआई सेमीबॉल्ड (ट्रू टाइप)"="seguisb.ttf"
"Segoe UI सेमीबॉल्ड इटैलिक (ट्रू टाइप)"="seguisbi.ttf"
"Segoe UI सेमीलाइट (ट्रू टाइप)"="segoeuisl.ttf"
"Segoe UI सेमीलाइट इटैलिक (ट्रू टाइप)"="seguisli.ttf"
"Segoe UI प्रतीक (ट्रू टाइप)"="seguisym.ttf"
"Segoe MDL2 एसेट्स (ट्रू टाइप)" = "segmdl2.ttf"
"सेगो प्रिंट (ट्रू टाइप)"="segoepr.ttf"
"सेगो प्रिंट बोल्ड (ट्रू टाइप)"="segoeprb.ttf"
"सेगोई स्क्रिप्ट (ट्रू टाइप)"="segoesc.ttf"
"सेगो स्क्रिप्ट बोल्ड (ट्रू टाइप)"="segoescb.ttf"
[HKEY_LOCAL_MACHINE\SOFTWARE\Microsoft\Windows NT\CurrentVersion\FontSubstitutes]
"सेगो यूआई"=-
इसे फिर से एक .reg फ़ाइल के रूप में सहेजें। फिर दाएँ माउस बटन के साथ फ़ाइल का चयन करें और ऊपर वर्णित चरणों का पालन करें। फिर आपको अपने पीसी या लैपटॉप को पुनरारंभ करने के बाद फिर से डिफ़ॉल्ट फ़ॉन्ट देखना चाहिए।