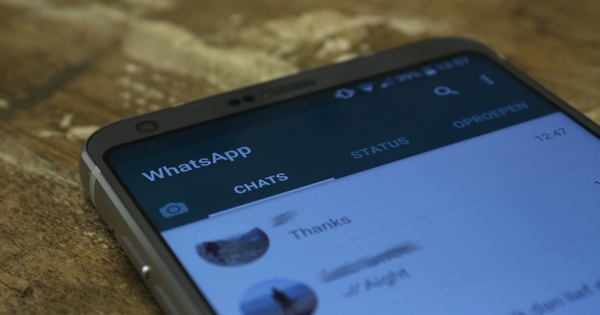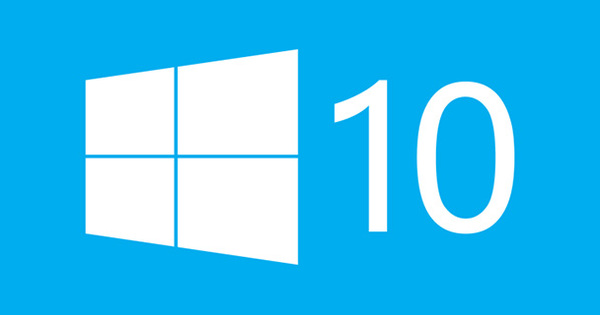कभी-कभी यह पूरी तरह से स्पष्ट नहीं होता है कि विंडोज़ में एक फ़ोल्डर से दूसरे फ़ोल्डर में खींचते समय फ़ाइल को स्थानांतरित या कॉपी किया गया है या नहीं। सौभाग्य से, आप इस संबंध में मामलों को अपने हाथों में ले सकते हैं!
फ़ाइलों और (या) फ़ोल्डरों को ले जाना या कॉपी करना मूल रूप से केवल बाईं माउस बटन के साथ खींचने की बात है और बस। हालाँकि, यह हमेशा अच्छा नहीं होता है। कभी-कभी आप किसी फ़ोल्डर की प्रतिलिपि बनाना चाहते हैं और वह आपकी इच्छा के विरुद्ध चला जाता है। या आप हिलना चाहते हैं और एक कॉपी बनाई जाती है। ऐसा होता है, उदाहरण के लिए, यदि स्रोत और गंतव्य अलग-अलग डिस्क ड्राइव पर हैं। अब आप विंडोज़ से इस तरह की अवांछित प्रतिक्रिया के कारण दस्तावेज़ नहीं खोएंगे, लेकिन अगर फाइलों से भरे फ़ोल्डर की एक प्रति खींची जाती है तो यह समय बर्बाद हो सकता है। पूरी तरह से नियंत्रण अपने हाथों में लेना अधिक सुविधाजनक है। और इसके साथ आता है अधिकार माउस बटन बहुत उपयोगी है। वास्तव में, अभी से अपने आप को केवल एक्सप्लोरर विंडो में या डेस्कटॉप से और उस दाएँ माउस बटन के साथ फ़ाइलों और फ़ोल्डरों को खींचना सिखाना महत्वपूर्ण है। यदि आप ऐसा करते हैं, तो एक मेनू हमेशा तीन विकल्पों के साथ दिखाई देगा: यहां कॉपी करें, यहां स्थानांतर करो तथा यहां शॉर्टकट बनाएं. डिफ़ॉल्ट विकल्प बोल्ड में दिखाया गया है, लेकिन निश्चित रूप से कुछ भी आपको अन्य विकल्पों में से किसी एक पर क्लिक करने से नहीं रोकता है।
एक अन्य संभावना
विंडोज़ में फ़ाइलों और फ़ोल्डरों की प्रतिलिपि बनाने और स्थानांतरित करने की बात आने पर एक और प्लान बी भी है। दायां माउस बटन एक बार फिर अग्रणी भूमिका निभाता है। किसी फ़ाइल या फ़ोल्डर को ले जाने या कॉपी करने के लिए दाहिने माउस बटन के साथ बस क्लिक करें (खींचें नहीं)। खुलने वाले संदर्भ मेनू में, क्लिक करें - यदि आप आगे बढ़ना चाहते हैं - चालू कटौती करने के लिए. उस फ़ोल्डर में ब्राउज़ करें जहां आप चयनित आइटम को स्थानांतरित करना चाहते हैं और दाएं माउस बटन के साथ फिर से वहां क्लिक करें। अभी चुनें चिपकाने के लिए और पूरी चीज को स्थानांतरित कर दिया जाता है। कॉपी करने के लिए, के लिए आइटम पर राइट क्लिक करें प्रतिलिपि बनाना. निष्पक्षता में, हालांकि, सही खींचना वास्तव में सबसे अच्छा काम करता है। यदि आप अभी से ऐसा करते हैं, तो आपको फिर कभी अजीब आश्चर्य का सामना नहीं करना पड़ेगा। यह 'ट्रिक' विंडोज के लगभग सभी संस्करणों में काम करती है, इसलिए आपको इसे वहीं छोड़ना नहीं है।
कूड़ेदान को बायपास करें
अंत में, एक आखिरी टिप। आम तौर पर आप डिलीट बटन दबाकर किसी फाइल या फोल्डर को डिलीट कर देते हैं। फिर विचाराधीन आइटम को ट्रैश में ले जाया जाता है। अंतिम उपाय के रूप में आसान है, लेकिन अक्सर आप उस रीसायकल बिन को खाली करना भूल जाते हैं, जिसके परिणामस्वरूप डिस्क स्थान का बहुत अधिक अनावश्यक उपयोग होता है। यदि आप वास्तव में 100% सुनिश्चित हैं कि आप किसी फ़ाइल या फ़ोल्डर को अच्छे के लिए हटाना चाहते हैं, तो आप मध्यवर्ती चरण ट्रैश को छोड़ सकते हैं। स्थायी रूप से हटाने के लिए फ़ाइल (या फ़ोल्डर) पर क्लिक करें और फिर Shift-Delete कुंजी संयोजन दबाएं। अब एक झटके में मामले को अच्छे के लिए हटा दिया जाएगा। सिद्धांत रूप में, एक रास्ता वापस संभव नहीं है, जब तक कि आप बहुत तेज़ न हों और विशेष फ़ाइल पुनर्प्राप्ति सॉफ़्टवेयर का उपयोग न करें। तो सावधान रहें, लेकिन ध्यान रखना उपयोगी है।