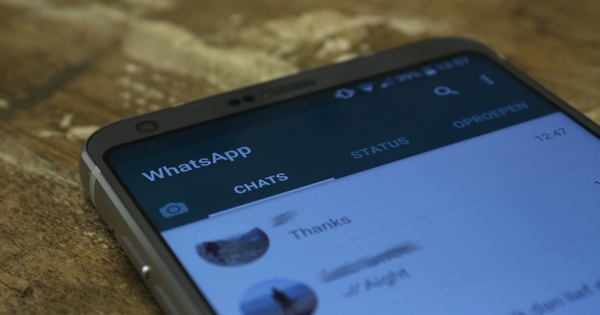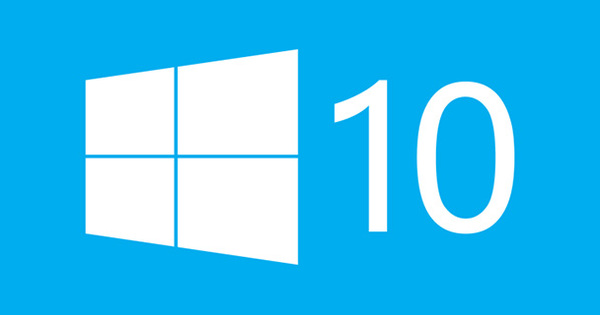विंडोज जटिल है और इसलिए कई लोगों के लिए अपने पीसी को शीर्ष स्थिति में लाना और रखना मुश्किल है। परिणाम: एक तेजी से धीमी प्रणाली। सौभाग्य से, अपने पीसी को फिर से शीर्ष आकार में बनाना और रखना आपके विचार से कम कठिन है। इन टिप्स से आप कुछ ही समय में अपने पीसी को साफ कर सकते हैं।
टिप 01: सुरक्षित प्रणाली
यह कैसे संभव है कि मैलवेयर, वायरस और रैंसमवेयर का अभी भी हमारे कंप्यूटरों पर इतना प्रभाव है? उत्तर सरल है: सुरक्षा क्रम में नहीं है। हम चर्चा करते हैं कि आगे अध्ययन किए बिना आपके सिस्टम को ठीक से कैसे सुरक्षित रखा जाए। निश्चित रूप से महत्वपूर्ण हैं एक वायरस स्कैनर की उपस्थिति, एक अप-टू-डेट विंडोज सिस्टम और आवश्यक कार्यक्रमों का नवीनतम संस्करण जो अक्सर हमला किया जाता है और आपको दिखाता है - बहुत महत्वपूर्ण! - अपनी सुरक्षा कैसे जांचें।

टिप 02: विंडोज अपडेट
विंडोज़ के लिए सुरक्षा अद्यतन नियमित रूप से दिखाई देते हैं। ये अपने आप आ जाना चाहिए। नियमित रूप से जांचें कि क्या वास्तव में ऐसा होता है। विंडोज अपडेट विंडोज 10 में पाया जा सकता है सेटिंग्स / अपडेट और सुरक्षा. आप विंडोज की + आई के जरिए सेटिंग्स को खोल सकते हैं। हमेशा क्लिक करें अपडेट ढूंढ रहे हैं, भले ही Windows इंगित करे कि आपका सिस्टम अप टू डेट है। इसके साथ आप एक मैन्युअल जांच के लिए बाध्य करते हैं और कोई भी अपडेट तुरंत आ जाता है - और न केवल जब विंडोज फिर से खोजना शुरू करता है। अपडेट इंस्टॉल करने के बाद, अपने सिस्टम को रिबूट करें और चेक को फिर से चलाएं। विंडोज के पुराने वर्जन के यूजर्स को कंट्रोल पैनल में विंडोज अपडेट मिलेगा।
अपने कंप्यूटर को सुरक्षित रखें: सभी विंडोज़ अपडेट के लिए नियमित रूप से जाँच करेंटिप 03: ड्राइवर अपडेट करें
आपके पीसी के घटकों और आपके कंप्यूटर से जुड़े उपकरणों के लिए ड्राइवरों की आवश्यकता होती है, जिन्हें ड्राइवर भी कहा जाता है। विंडोज 10 में ज्यादातर ड्राइवर ऑपरेटिंग सिस्टम के साथ आते हैं। वे स्वचालित रूप से विंडोज अपडेट के माध्यम से भी अपडेट हो जाते हैं, लेकिन सभी ड्राइवर नहीं होते हैं। अपने डिवाइस का अधिकतम लाभ उठाने के लिए, आप अपने ड्राइवरों को मैन्युअल रूप से अपडेट कर सकते हैं। औसत कंप्यूटर उपयोगकर्ता के लिए निर्माता की वेबसाइट पर नए ड्राइवर ढूंढना मुश्किल है। ड्राइवर बूस्टर के मुफ्त संस्करण के साथ, आप अपने ड्राइवरों के नवीनतम संस्करण की जाँच कर सकते हैं और स्वचालित रूप से अपडेट कर सकते हैं। एक ही निर्माता से अवांछित अतिरिक्त कार्यक्रमों से बचने के लिए स्थापना के दौरान सतर्क रहें। ड्राइवर बूस्टर लॉन्च करें, एक चेक चलाएं और अपने ड्राइवरों को अपडेट करें। इस प्रक्रिया में कुछ समय लगता है, खासकर ड्राइवर बूस्टर के मुफ्त संस्करण के साथ। ड्राइवर बूस्टर नियमित रूप से प्रो संस्करण खरीदने के बारे में सूचनाएं लेकर आएगा। आप इसे अनदेखा कर सकते हैं: मुफ्त संस्करण पर्याप्त है।

विंडोज संस्करण
इस आलेख में युक्तियाँ विंडोज 10 के नवीनतम संस्करण: क्रिएटर्स अपडेट के आसपास लिखी गई हैं। विंडोज के पुराने संस्करणों पर भी कई युक्तियां लागू की जा सकती हैं, लेकिन कभी-कभी आपको सही सेटिंग में जाने के लिए कुछ रचनात्मकता की आवश्यकता होती है। अभी तक विंडोज 10 क्रिएटर्स अपडेट इंस्टॉल नहीं किया है? आप इसे विंडोज अपडेट के जरिए डाउनलोड कर सकते हैं (टिप 2 देखें)। हमारी बहन पत्रिका कंप्यूटर! टोटल की साइट पर इस अपग्रेड को करने के बारे में एक विस्तृत लेख है।
टिप 04: प्रोग्राम अपडेट करें
कई कार्यक्रमों में एक अंतर्निहित अद्यतन फ़ंक्शन होता है जो यह जांचता है कि आपके पास अभी भी नवीनतम संस्करण है या नहीं। यह हमेशा अच्छी तरह से काम नहीं करता है, जिसका अर्थ है कि औसत सिस्टम पर बहुत सारे पुराने सॉफ़्टवेयर होते हैं। पुराने प्रोग्राम एक संभावित सुरक्षा जोखिम हैं। हमने पहले पैच माई पीसी अपडेटर को कवर किया है। यह प्रोग्राम पूरी तरह से मुफ़्त है और आपके कंप्यूटर के सभी आवश्यक सॉफ़्टवेयर की जाँच करता है। चेक के बाद, आप पुराने कार्यक्रमों की एक सूची देखेंगे। बटन के साथ अपडेट करें सब कुछ अपने आप अपडेट हो जाता है। अधिकांश इंस्टॉलेशन 'चुपचाप' चलते हैं ताकि आप लगातार न हों अगला प्रोग्राम इंस्टॉलेशन को पूरा करने के लिए क्लिक करने की आवश्यकता है।
मधुमक्खी अनुसूची आप निर्दिष्ट कर सकते हैं कि जब पैच माई पीसी अपडेटर को नए संस्करणों की जांच करनी चाहिए।
टिप 05: वायरस स्कैनर APK
विंडोज कंप्यूटर पर, एक एंटीवायरस प्रोग्राम और फ़ायरवॉल बहुत महत्वपूर्ण हैं। सुनिश्चित करें कि आप जानते हैं कि आपका पीसी इसके लिए किन समाधानों का उपयोग करता है। के लिए जाओ नियंत्रण कक्ष / प्रणाली और सुरक्षा / सुरक्षा और रखरखाव और देखो सुरक्षा. यदि आपने एक अतिरिक्त प्रोग्राम (उदाहरण के लिए नॉर्टन या अवास्ट) स्थापित नहीं किया है, तो विंडोज़ स्वयं विंडोज डिफेंडर के साथ 'सुरक्षा बैटन' ले लेता है। सुरक्षा के तहत आप किसी भी अक्षम सुरक्षा गार्ड को पुनः सक्रिय कर सकते हैं। अगला चरण बहुत महत्वपूर्ण है: अपना सुरक्षा कार्यक्रम खोलें (उदाहरण के लिए आपके सिस्टम ट्रे में सुरक्षा आइकन के माध्यम से) और स्थिति जांचें। विंडोज रिपोर्ट कर सकता है कि सब कुछ ठीक है, लेकिन सुरक्षा अधिकारी के साथ इसकी जांच करना महत्वपूर्ण है। नवीनतम मारक प्राप्त करने के लिए अद्यतन करें और नियमित जांच (सुरक्षा स्कैन) करें। अपडेट और स्कैनिंग आमतौर पर स्वचालित रूप से की जाती है, लेकिन यहां भी यह जानना बुद्धिमानी है कि स्थिति की जांच कैसे करें।
 क्या आपने पहले से ही नवीनतम ड्राइवर स्थापित किए हैं?
क्या आपने पहले से ही नवीनतम ड्राइवर स्थापित किए हैं? टिप 06: फिरौती और मैलवेयर
रैंसमवेयर एक बढ़ता हुआ खतरा है और मैलवेयर हर समय बना रहता है। "बुरे लोगों" से एक कदम आगे रहने के लिए अतिरिक्त उपाय करने में कोई हर्ज नहीं है, भले ही आप "ऑल-राउंड" सुरक्षा कार्यक्रम का उपयोग करते हों। आप मालवेयरबाइट्स के साथ मैलवेयर से प्रभावी ढंग से लड़ सकते हैं। नि: शुल्क संस्करण निरंतर पृष्ठभूमि सुरक्षा प्रदान नहीं करता है (जैसा कि एक वायरस स्कैनर करता है), लेकिन यह मैलवेयर का पता लगाने और नष्ट करने के लिए बहुत अच्छा काम करता है। इसके लिए एक अतिरिक्त मैन्युअल चरण की आवश्यकता है (आपको स्वयं को इंगित करना होगा कि आप एक जांच करना चाहते हैं)। पिछले टिप्स और ट्रिक्स में हमने साइबरियन रैनसमफ्री पर ध्यान केंद्रित किया था। यह मुफ्त समाधान रैंसमवेयर के खिलाफ बहुत अच्छा काम करता है। रैंसमवेयर की एक विशेषता यह है कि यह आपके दस्तावेज़ों को एन्क्रिप्शन के साथ संशोधित और एन्क्रिप्ट करता है। Cybereason RansomFree 'डिकॉय फाइल्स' वाले विभिन्न फोल्डर रखता है (उदाहरण के लिए वर्ड और एक्सेल से)। एक बार जब रैंसमवेयर फर्जी फाइलों में से एक पर हमला करता है और हमला करता है, तो साइबरसन रैनसमफ्री रैंसमवेयर को रोक देगा।
टिप 07: सफाई मशीन
अपने कंप्यूटर को तेज़ बनाने और रखने के लिए, अब आपको कुछ अतिरिक्त कदम उठाने होंगे और फिर चिंता की कोई बात नहीं होगी। आपको अनावश्यक अस्थायी फ़ाइलों, प्रोग्रामों से निपटना होगा जिनका आप कभी भी उपयोग नहीं करते हैं या पृष्ठभूमि में नहीं चलते हैं और विंडोज सेटिंग्स जो आपके सिस्टम को बेहतर तरीके से काम करने से रोकती हैं। हम उन सभी को कवर करते हैं और अधिकांश युक्तियों के लिए आम भाजक लागू होता है: जितना संभव हो उतने कार्यों को स्वचालित करें, क्योंकि कोई भी सफाई पसंद नहीं करता है!
टिप 08: डिस्क क्लीनअप
विंडोज डिस्क क्लीनअप बहुत सारे व्यर्थ भंडारण स्थान को पुनर्प्राप्त कर सकता है और इसका उपयोग करना आसान है। आप इस मानक विंडोज घटक को स्वचालित नहीं कर सकते, इसके लिए मैन्युअल कार्रवाई की आवश्यकता है। अपने प्रारंभ मेनू में खोज के माध्यम से Windows डिस्क क्लीनअप प्रारंभ करें। अपनी सी ड्राइव की जांच करवाएं (और यदि आपके पास है तो इसे बाद में अपनी डी ड्राइव के लिए दोहराएं)। आपके द्वारा साफ किए जा सकने वाले भागों की एक सूची दिखाई देगी। आप जिस चीज़ से छुटकारा पाना चाहते हैं, उस पर निशान लगाएँ, लेकिन कुछ गलत फेंकने से रोकने के लिए प्रत्येक भाग के लिए यह पढ़ें कि यह किस लिए है। उदाहरण के लिए, आप Windows अपग्रेड से बैकअप हटाकर बहुत सारी डिस्क स्थान खाली कर सकते हैं, लेकिन यह आपको पुराने Windows संस्करण पर वापस जाने की अनुमति भी नहीं देगा। विंडोज डिस्क क्लीनअप आपको तुरंत दिखाता है कि आपको कितनी जगह वापस मिलती है। पर क्लिक करें ठीक है एक सफाई के लिए। Windows डिस्क क्लीनअप पुनरारंभ करें और टैब देखें अधिक विकल्प उदाहरण के लिए, पुराने बैकअप को हटाने के लिए।

टिप 09: सफाई सहायता
विंडोज 10 के सबसे हाल के संस्करण में आपके सिस्टम को बड़ी संख्या में अनावश्यक फाइलों से स्वचालित रूप से छुटकारा पाने के लिए एक नया सफाई उपकरण है। विंडोज 10 सेटिंग्स खोलें और देखें सिस्टम / स्टोरेज. सक्रिय बुद्धिमानबचा ले और सफाई सहायता सेटिंग्स की जाँच करें जगह खाली करने का तरीका बदलें. यहां आप यह भी देख सकते हैं (कुछ हफ्तों के बाद) विंडोज घटक ने आपके लिए कितना संग्रहण स्थान खाली कर दिया है। हमारे परीक्षण प्रणाली में यह 10 जीबी (!) से अधिक था। बटन के साथ अभी साफ करें एक मैनुअल सफाई कार्रवाई करें, लेकिन व्यवहार में यह पर्याप्त है स्मार्ट सेव एक बार चालू किया जाना है।
टिप 10: ऑटो-क्लीनर
CCleaner स्वचालित सफाई में भी आपकी सहायता कर सकता है। कार्यक्रम शुरू करें और देखें विकल्प / सेटिंग्स. एक चेकमार्क लगाएं स्टार्टअप के दौरान कंप्यूटर को स्वचालित रूप से साफ करें और सब कुछ व्यवस्थित है। इसके साथ, CCleaner स्वचालित रूप से कुकीज़, रीसायकल बिन फ़ाइलों और अनावश्यक कैश / लॉग फ़ाइलों को हटा देता है। कृपया ध्यान दें: वेबसाइट पर लॉग इन रहने के लिए कुछ कुकीज़ आवश्यक हैं। यदि आपको यह उपयोगी लगता है, तो आप इन कुकीज़ के लिए एक अपवाद बना सकते हैं और CCleaner उन्हें छोड़ देगा। इसके लिए यहां देखें विकल्प / कुकीज़ मौजूदा कुकीज़ के लिए। उन कुकीज़ को खींचें जिन्हें आप साफ़ नहीं करना चाहते कुकीज़ रखें.
 जहां संभव हो वहां सफाई दिनचर्या को स्वचालित करें
जहां संभव हो वहां सफाई दिनचर्या को स्वचालित करें टिप 11: अंतरिक्ष खाने वाले
क्या आपके पास डिस्क स्थान कम है और जानना चाहते हैं कि सबसे बड़ी फ़ाइलें कहाँ मिल सकती हैं? फिर कुछ समय पहले तक आप TreeSize Free पर निर्भर थे। ट्रीसाइज फ्री अभी भी उपयोगी है क्योंकि आप 'बड़े उपयोगकर्ताओं' के लिए ड्राइव अक्षर या फ़ोल्डर की तुरंत जांच कर सकते हैं, लेकिन फ़ंक्शन अब विंडोज 10 में भी बनाया गया है। देखो सेटिंग्स / सिस्टम / स्टोरेज और अपने सी ड्राइव (या अन्य ड्राइव अक्षर जिसे आप जांचना चाहते हैं) पर क्लिक करें। आप देख सकते हैं कि कौन से हिस्से या फ़ोल्डर डिस्क स्थान का बहुत अधिक उपयोग कर रहे हैं। अंत में विंडोज एक्सप्लोरर में एक फोल्डर खोलने के लिए आप ज्यादातर फोल्डर/पार्ट्स पर क्लिक कर सकते हैं।
टिप 12: क्लाउड बनाम लोकल
पिछले टिप को करने के बाद, कुछ OneDrive उपयोगकर्ता चौंक गए होंगे। डिफ़ॉल्ट रूप से, Microsoft की क्लाउड सेवा आपके कंप्यूटर पर इंटरनेट पर आपके OneDrive में मौजूद सभी चीज़ों को सहेजती है। यह विशेष रूप से छोटे एसएसडी और 1 टीबी के वनड्राइव वाले लोगों के लिए एक समस्या हो सकती है। केवल आपके सबसे महत्वपूर्ण फ़ोल्डरों को आपके कंप्यूटर से सिंक करना संभव है। सिस्टम ट्रे में OneDrive आइकन पर राइट-क्लिक करें और चुनें सेटिंग्स / खाता / चयनात्मक सिंक. उन फ़ोल्डरों को अनचेक करें जिन्हें आप स्वचालित रूप से डाउनलोड नहीं करना चाहते हैं और पुष्टि करें ठीक है. यह आपके कंप्यूटर पर आपके OneDrive फ़ोल्डर से फ़ाइलें हटा देगा, लेकिन वे क्लाउड सेवा के साथ रहेंगे। नोट: क्या आप Windows Explorer के साथ अपने OneDrive से अपनी फ़ाइलें हटाते हैं? फिर क्लाउड स्टोरेज से फाइलें भी डिलीट हो जाएंगी! आप www.onedrive.com के माध्यम से अपनी फाइलों का अनुरोध कर सकते हैं (या फिर से फ़ोल्डर जोड़कर चयनात्मक सिंक) क्या आपके पास ड्रॉपबॉक्स है? अपने सिस्टम ट्रे में ड्रॉपबॉक्स आइकन पर राइट-क्लिक करें, गियर पर क्लिक करें और चुनें वरीयताएँ / खाता / चयनात्मक सिंक.
टिप 13: सॉफ़्टवेयर निकालें
प्रोग्राम को अनइंस्टॉल करने के कई तरीके हैं। विंडोज 10 में देखें सेटिंग्स / ऐप्स / ऐप्स और सुविधाएं उन प्रोग्रामों को हटाने के लिए जिनका आप अक्सर उपयोग नहीं करते हैं। हम व्यक्तिगत रूप से आपके द्वारा प्राप्त अवलोकन को पसंद करते हैं नियंत्रण कक्ष / कार्यक्रम / एक कार्यक्रम की स्थापना रद्द करें अधिक सुखद। सबसे अच्छा तरीका IObit अनइंस्टालर का मुफ्त संस्करण प्रदान करता है। प्रोग्राम आपको इंस्टॉल किए गए सॉफ़्टवेयर की एक सूची दिखाएगा जिसके बाद आप इसे हटा सकते हैं। IObit Uninstaller अनइंस्टॉल करने के बाद जांचता है कि कहीं कोई अवशेष तो नहीं बचा है, जिसके बाद आप उसे मिटा सकते हैं। यह भी देखें विंडोज़ ऐप्स / विंडोज़ ऐप्स. यहां आपको डिफ़ॉल्ट ऐप्स मिलेंगे जो विंडोज 10 में मौजूद हैं। क्या आप कुछ ऐप्स का उपयोग नहीं कर रहे हैं? फिर आप 1.6 जीबी तक डिस्क स्थान प्राप्त कर सकते हैं। आप एक विशेष कमांड के साथ ऐप्स को फिर से इंस्टॉल कर सकते हैं। अपने Windows 10 प्रारंभ मेनू में खोज के माध्यम से Windows PowerShell प्रारंभ करें। कमांड दें Get-AppXPackage | Foreach {Add-AppxPackage -DisableDevelopmentMode -Register “$($_.InstallLocation)\AppXManifest.xml”} उसके बाद एंटर करें।
सुनिश्चित करें कि आप IObit अनइंस्टालर की स्थापना के दौरान किसी भी अवांछित अतिरिक्त को स्थापित नहीं करते हैं और प्रो संस्करण को खरीदने के लिए प्रेरित नहीं होते हैं: मुफ्त संस्करण उत्कृष्ट है।