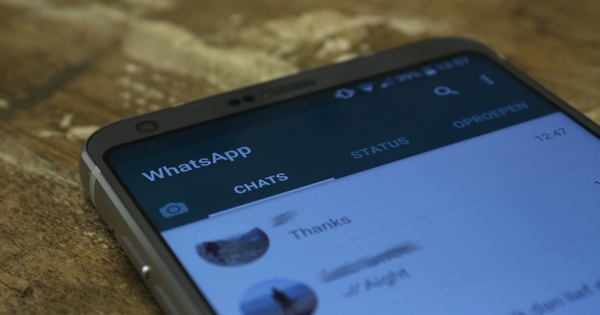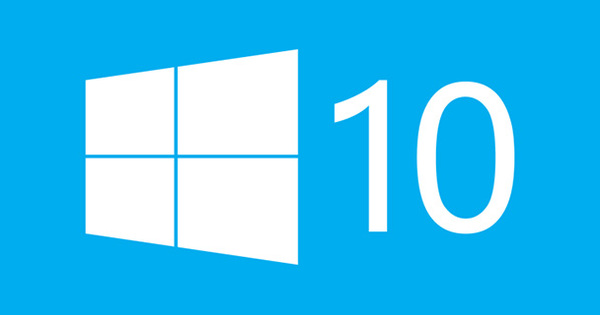यदि आप एक लचीला NAS चाहते हैं, तो आप लगभग एक Linux-आधारित ऑपरेटिंग सिस्टम का उपयोग करने के लिए बाध्य हैं। उबंटू सर्वर फाइलों को साझा करने के लिए खुद को पूरी तरह से लिनक्स सर्वर के रूप में उधार देता है। इसके अलावा, आप डॉकर के साथ सभी प्रकार की अतिरिक्त सेवाएं आसानी से चला सकते हैं। Ansible-NAS वेब-आधारित डैशबोर्ड सहित, उबंटू सर्वर पर फ़ाइल साझा करने और अतिरिक्त सेवाओं को चलाने दोनों को अतिरिक्त आसान बनाता है। इस लेख में हम शुरुआत करेंगे।
Ansible-NAS डेविड स्टीफंस की FreeNAS के साथ निराशा से बाहर निकला, जो अक्सर उसके लिए अपग्रेड करने में विफल रहा। और यही कारण है कि मैंने स्वयं Ansible-NAS की खोज की: FreeNAS आपके घर में NAS चलाने के लिए एक महान ओपन सोर्स ऑपरेटिंग सिस्टम है, लेकिन पंद्रहवीं बार के बाद मुझे अपने NAS से एक कीबोर्ड और स्क्रीन कनेक्ट करना पड़ा, मैं एक को हल करते-करते थक गया था। समस्याग्रस्त उन्नयन।
मैंने एक विकल्प की तलाश की और Ansible-NAS (जो मुझे दिलचस्प लगा) मिला, पहले Ubuntu सर्वर और फिर Ansible-NAS स्थापित किया। तब से मैं बहुत संतुष्ट हूं। मैं अब इस पर और भी अधिक सेवाएँ चलाता हूँ, जो मैंने FreeNAS पर कभी नहीं चलाईं।
01 हार्डवेयर चुनें
सबसे पहले, आपको उस हार्डवेयर के बारे में सोचने की ज़रूरत है जिस पर आप Ansible NAS चलाना चाहते हैं। सिद्धांत रूप में, उबंटू सर्वर चलाने वाला कोई भी इंटेल-संगत 64 बिट प्रोसेसर पर्याप्त होगा। आंतरिक मेमोरी की मात्रा और आपकी स्टोरेज क्षमता स्पष्ट रूप से इस बात पर निर्भर करती है कि आप इसके साथ क्या करना चाहते हैं और आपके पास कितनी फाइलें हैं। प्रोसेसर विशेष रूप से महत्वपूर्ण है यदि आप अपने नास पर बहुत सारी अतिरिक्त सेवाएं चलाने की योजना बना रहे हैं। अधिकांश लोगों को वास्तव में अपने NAS के लिए सुपर फास्ट मशीन की आवश्यकता नहीं होती है। मैं वर्षों से फ्रीएनएएस के साथ कॉम्पैक्ट डेल पॉवरएडज टी 110 II टावर सर्वर का उपयोग कर रहा हूं, और यह उबंटू सर्वर के साथ आसानी से चलता है। डेविड स्टीफंस ने एचपी प्रोलिएंट माइक्रोसर्वर N54L पर Ansible NAS का परीक्षण किया।
Ansible-NAS मानता है कि आप अपने डेटा डिस्क के लिए ZFS फाइल सिस्टम का उपयोग करते हैं, जो बहुत विश्वसनीय है। यह आवश्यक नहीं है, लेकिन मेरे मामले में मेरे डेटा डिस्क में पहले से ही ZFS था, क्योंकि FreeNAS उस फ़ाइल सिस्टम का भी उपयोग करता है। इसलिए मैं उन्हें आसानी से उबंटू सर्वर में आयात कर सकता था। यदि आप ZFS के साथ काम करते हैं, तो कम से कम 8 GB RAM की अनुशंसा की जाती है, हालाँकि यह कम के साथ भी संभव है।
NAS के लिए, डिस्क के विफल होने पर अतिरिक्त सुरक्षा के लिए कुछ अतिरेक की शुरुआत करना निश्चित रूप से उचित है। मिरर कॉन्फ़िगरेशन (उर्फ रेड 1) में दो डेटा डिस्क सेट करने का सबसे आसान तरीका है: दो समान आकार के डिस्क जो एक दूसरे की प्रतिलिपि बनाते हैं। ZFS के साथ इसे बनाना आसान है। ऑपरेटिंग सिस्टम स्वयं एक अलग छोटी डिस्क पर सबसे अच्छा स्थापित होता है।

02 उबंटू सर्वर स्थापित करें
Ansible-NAS फ्रीएनएएस की तरह एक एनएएस ऑपरेटिंग सिस्टम नहीं है, बल्कि आपको इसे उबंटू सर्वर के एनएएस कॉन्फ़िगरेशन के रूप में सोचना चाहिए। तो आपको पहले उबंटू सर्वर स्थापित करना होगा। Ansible-NAS वर्तमान LTS संस्करण, Ubuntu 18.04 LTS का समर्थन करता है। छवि को उबंटू वेबसाइट से डाउनलोड करें और इसे यूएसबी स्टिक या डीवीडी-आरडब्ल्यू पर चलाएं। अधिक निर्देशों के लिए पेज ## पर उबंटू डेस्कटॉप संस्करण लेख भी देखें।
इंस्टॉलेशन उबंटू डेस्कटॉप के समान है, लेकिन ग्राफिकल इंटरफेस के बिना: इसके बजाय, चरण लगातार टेक्स्ट विंडो में दिखाए जाते हैं। अपना कीबोर्ड लेआउट चुनें और फिर चुनें उबंटू स्थापित करें. उसके बाद, यदि आप अपने नेटवर्क में dhcp का उपयोग करते हैं तो एक नेटवर्क कनेक्शन सामान्य रूप से स्वचालित रूप से सेट हो जाता है। अगले चरण में आप अपना संग्रहण चुनें। चुनते हैं एक संपूर्ण डिस्क का उपयोग करें और उस ड्राइव को चुनें जिस पर आप उबंटू इंस्टॉल करना चाहते हैं। सुझाए गए विभाजन की पुष्टि करें (डिफ़ॉल्ट रूप से, उबंटू ext4 फ़ाइल सिस्टम का उपयोग करता है, जो बूट ड्राइव के लिए ठीक है) के साथ किया हुआ और फिर से पुष्टि करें जारी रखना. उसके बाद, चुनी हुई डिस्क मिटा दी जाएगी और इंस्टॉलेशन शुरू हो जाएगा।
फिर कुछ जानकारी भरें, जैसे सर्वर का नाम, आपका उपयोगकर्ता नाम और पासवर्ड। फिर आपको इंस्टॉलेशन के पूरा होने का इंतजार करना होगा। चूंकि उबंटू सर्वर केवल सर्वर के लिए उपयोगी सॉफ़्टवेयर स्थापित करता है, यह उबंटू डेस्कटॉप से तेज़ है। फिर इंस्टॉलेशन मीडिया को हटा दें और चुनें अब रिबूट करें. फिर अपने नास को रीबूट करें और उबंटू सर्वर चलाएं। देखें कि 'अपने उबंटू सर्वर तक पहुंचें' बॉक्स में लॉग इन कैसे करें।

अपने उबंटू सर्वर तक पहुंचें
उबंटू सर्वर में ग्राफिकल इंटरफ़ेस नहीं है, इसलिए आपको सभी प्रकार के कमांड दर्ज करने होंगे। आप इसे कीबोर्ड और स्क्रीन के माध्यम से कर सकते हैं जिसे आपने इंस्टॉलेशन के दौरान कनेक्ट किया था, लेकिन इसे बिना भी किया जा सकता है, अर्थात् नेटवर्क पर किसी अन्य कंप्यूटर से ssh (सुरक्षित शेल) के माध्यम से। यदि आप अप्रैल 2018 से पहले विंडोज संस्करण चला रहे हैं, तो आपको पुटी प्रोग्राम इंस्टॉल करना होगा। यदि आपके पास Windows 10 का नया संस्करण है, तो आप अंतर्निहित ssh क्लाइंट का उपयोग कर सकते हैं। सबसे पहले जाएं सेटिंग्स / ऐप्स / वैकल्पिक आइटम और फिर क्लिक करें एक हिस्सा जोड़ें. चुनना ओपनएसएसएच क्लाइंट और अपने कंप्यूटर को पुनरारंभ करें। फिर आप ssh उपयोगकर्ता नाम @ सर्वर कमांड के साथ विंडोज कमांड प्रॉम्प्ट में अपने उबंटू सर्वर में लॉग इन कर सकते हैं। के साथ पुष्टि हां कि आप फ़िंगरप्रिंट पर भरोसा करते हैं और अपना पासवर्ड दर्ज करते हैं। वैसे, Linux और macOS में पहले से ही डिफ़ॉल्ट रूप से एक ssh क्लाइंट इंस्टॉल होता है, जिससे आप तुरंत शुरुआत कर सकते हैं।

03 डेटा डिस्क तैयार करना
इस मास्टरक्लास में हम मानते हैं कि आप अपने डेटा डिस्क के लिए ZFS का उपयोग करते हैं। इसके साथ आवश्यक उपकरण स्थापित करें:
sudo apt zfsutils स्थापित करें
फिर हम एक दर्पण विन्यास में दो डिस्क पर एक ZFS फाइल सिस्टम बनाना चाहते हैं। सबसे पहले, lsblk कमांड का उपयोग करके देखें कि उबंटू कौन सी डिस्क जानता है। इसे शायद आपकी स्टार्टअप डिस्क कहा जाता है sda और आपके दो अन्य ड्राइव एसडीबी तथा एसडीसी. अब उन अंतिम दो पर एक नई विभाजन तालिका बनाएं:
सुडो जुदा / देव / एसडीबी
(जुदा) mklabel gpt
(जुदा) छोड़ो
सुडो जुदा / देव / एसडीसी
(जुदा) mklabel gpt
(जुदा) छोड़ो
अब देखें कि आपके दो डेटा ड्राइव की आईडी क्या हैं:
ls -l /dev/disk/by-id/
आखिरकार, नाम वही रहने की गारंटी नहीं है; आईडी करते हैं। एक आईडी जैसा दिखता है एटा-सैमसंग_HD204UI_S2H7J9JB712549. फिर आपको अपनी हार्ड ड्राइव के सेक्टर साइज को जानना होगा। आधुनिक हार्ड ड्राइव के लिए, यह 4 किलोबाइट है, लेकिन कुछ झूठ बोलते हैं और यदि आप पूछते हैं तो 512 बाइट्स दिखाते हैं, क्योंकि विंडोज एक्सपी में 4 किलोबाइट की समस्या है।

04 ZFS पूल बनाएं
इस सारी जानकारी के साथ अब हम दो ड्राइवों पर एक 'पूल' बना सकते हैं:
sudo zpool create -o ashift=12 टैंक मिरर ata-SAMSUNG_HD204UI_S2H7J9JB712549 ata-SAMSUNG_HD204UI_S2H7J9JB712552
ये पाठ शिफ्ट = 12 4 किलोबाइट (2^12) के सेक्टर आकार को इंगित करता है; टैंक पूल का नाम है। फिल्म द मैट्रिक्स से पात्रों को चुनने की परंपरा है, जैसे टैंक, डोजर या राख, लेकिन आप उन्हें केवल तिथियां भी कह सकते हैं। बस इसे बहुत लंबा न करें ताकि टाइप करना आसान हो।
फिर zpool सूची के साथ आप अपने सभी पूलों को देख सकते हैं, zpool स्थिति के साथ अपने सभी पूलों की स्थिति और zfs के साथ आपके सभी ZFS फाइल सिस्टम को सूचीबद्ध कर सकते हैं। डिफ़ॉल्ट रूप से, zpool create आपके पूल के समान नाम के साथ एक फाइल सिस्टम बनाता है और इसे आपके रूट विभाजन के तहत माउंट करता है। तो आपका पूल जिसे टैंक कहा जाता है, नीचे रखा जाएगा /टैंकी.
यह आपके पूल के तहत कई ZFS फाइल सिस्टम बनाने के लिए प्रथागत है, क्योंकि आप प्रति फाइल सिस्टम सेट कर सकते हैं कि क्या आप संपीड़न का उपयोग करना चाहते हैं, क्या फाइलें निष्पादन योग्य हैं और इसी तरह। ऐसा करने के लिए, Ansible-NAS वेबसाइट पर ZFS कॉन्फ़िगरेशन टिप्स देखें।

05 Ansible NAS स्थापित करें
अब जब आधार तैयार हो गया है, तो हम Ansible-NAS स्थापित कर सकते हैं। पहले हमें कमांड के साथ एक और रिपॉजिटरी को इनेबल करना होगा:
सुडो ऐड-एपीटी-रिपॉजिटरी ब्रह्मांड
फिर हम Ansible स्थापित करते हैं:
sudo apt ansible स्थापित करें
Ansible ऑटोमेशन सॉफ़्टवेयर है जो आपको अपने Linux सिस्टम को स्वचालित रूप से कॉन्फ़िगर करने की अनुमति देता है। Ansible-NAS वास्तव में आपके Ubuntu सर्वर को NAS में बदलने के लिए केवल एक Ansible भाषा पूर्वनिर्धारित कॉन्फ़िगरेशन (एक "प्लेबुक") है। इसलिए Ansible NAS को स्थापित करना GitHub से उस कॉन्फ़िगरेशन को डाउनलोड करने की बात है:
गिट क्लोन //github.com/davestephens/ansible-nas.git
फिर Ansible-NAS वाली डायरेक्टरी में जाएँ:
सीडी ansible nas
06 Ansible NAS कॉन्फ़िगर करें
Ansible NAS एक डिफ़ॉल्ट कॉन्फ़िगरेशन के साथ आता है group_vars/all.yml.dist. पहले उसे कॉपी करें ताकि आप अपने स्वयं के कॉन्फ़िगरेशन को कस्टमाइज़ कर सकें:
सीपी group_vars/all.yml.dist group_vars/all.yml
अब इस आखिरी फाइल को एडिटर नैनो के साथ खोलें:
नैनो group_vars/al.yml
संपूर्ण Ansible-NAS कॉन्फ़िगरेशन इस एक फ़ाइल में किया गया है। के साथ नियम # प्रारंभ, टिप्पणी पंक्तियाँ हैं। वे स्पष्टीकरण के लिए फाइल पर हैं। इस प्रकार आप किसी भी परिभाषित सेवा को सक्षम कर सकते हैं झूठा बुरा सच को बदलने।
लेकिन पहले आप सबमिट करें आम कुछ महत्वपूर्ण चीजें सेट करने के लिए, जैसे कि आपके उबंटू सर्वर का होस्टनाम, आपका समय क्षेत्र और उपयोगकर्ता नाम जिसके तहत आप Ansible-NAS चलाना चाहते हैं। उस पथ को भी दर्ज करें जिसके तहत डॉकर अपने कंटेनर डेटा को संग्रहीत करता है।
नीचे साम्बा आपकी फ़ाइल साझाकरण की कॉन्फ़िगरेशन है। यहां आप वह पथ सेट करते हैं जिसके अंतर्गत आपकी सभी फ़ाइलें जिन्हें आप साझा करना चाहते हैं, स्थित होंगी। उसके नीचे, Ansible-NAS आपके डाउनलोड, मूवी, सीरीज़, टॉरेंट, संगीत, पॉडकास्ट आदि के लिए सभी प्रकार के सबफ़ोल्डर्स को परिभाषित करता है। उन शेयरों में से प्रत्येक के लिए आप यह निर्धारित कर सकते हैं कि वे सार्वजनिक रूप से उपलब्ध हैं या नहीं।
अपने परिवर्तनों को Ctrl+O के साथ सहेजें और फिर Ctrl+X के साथ नैनो से बाहर निकलें।

07 कॉन्फ़िगरेशन लागू करें
फिर इसके साथ एक और फाइल कॉपी करें:
सीपी इन्वेंटरी.डिस्ट इन्वेंटरी
और दूसरी पंक्ति के सामने हैश को हटा दें, तो यह इस तरह दिखता है:
लोकलहोस्ट ansible_connection = लोकल
फ़ाइल सहेजें और फिर कुछ और निर्भरताएँ स्थापित करें:
ansible-आकाशगंगा स्थापित -r आवश्यकताएँ.yml
अंत में, अपने Ansible-NAS कॉन्फ़िगरेशन को इसके साथ लागू करें:
ansible-playbook -i इन्वेंट्री nas.yml -b -K

Ansible NAS Upgrade को अपग्रेड करें
Ansible-NAS सक्रिय रूप से बनाए रखा जाता है और नई सेवाओं को लगातार जोड़ा जाता है। लेकिन क्योंकि Ansible-NAS एक प्रोग्राम नहीं है बल्कि कॉन्फ़िगरेशन फ़ाइलों का एक संग्रह है, अपग्रेड करना थोड़ा असामान्य है। ऐसा करने के लिए, Ansible-NAS निर्देशिका में जाएं और फिर गिटहब से git pull कमांड के साथ नवीनतम परिवर्तनों को खींचें। फिर फ़ाइल में सभी नए कॉन्फ़िगरेशन अनुभाग सबमिट करें group_vars/all.yml.dist अपने स्वयं के संस्करण में कॉपी करने के लिए group_vars/all.yml. उन परिवर्तनों को देखने का एक आसान तरीका इस प्रकार है: गिट पुल के आउटपुट में, एक लाइन की तलाश करें जैसे 84e0c96..7860ab5 मास्टर -> मूल/मास्टर. फिर अंतर दिखाने के लिए निम्न कमांड चलाएँ:
git diff 84e0c96:group_vars/all.yml.dist 7860ab5:group_vars/all.yml.dist
हरे रंग में आप नए नियम देखते हैं, लाल रंग में आप हटाए गए नियम देखते हैं। फिर वो बदलाव करें group_vars/all.yml. फिर कॉन्फ़िगरेशन को फिर से लागू करें:
ansible-playbook -i इन्वेंट्री nas.yml -b -K
आपकी सभी सेवाओं के लिए 08 डैशबोर्ड
अब से, आपके NAS आपके नेटवर्क पर कॉन्फ़िगर किए गए फ़ोल्डर साझा करेंगे। विंडोज़ में आप इसे विंडोज एक्सप्लोरर में आसानी से एक्सेस कर सकते हैं। लेकिन आप Ansible NAS के साथ और क्या कर सकते हैं? पहली चीज जो आपको करनी चाहिए, वह है उन सभी अतिरिक्त सेवाओं को जोड़ना जो आपने Ansible-NAS कॉन्फ़िगरेशन फ़ाइल में Heimdall डैशबोर्ड में सेट की हैं।
हेमडॉल की अवधारणा थोड़ी सरल और बेकार लग सकती है: यह एक वेब पेज वाला एक साधारण वेब सर्वर है जिसमें आप वेब एप्लिकेशन के आइकन जोड़ सकते हैं। अब और नहीं। लेकिन अगर, Ansible-NAS के मामले में, आप सभी प्रकार की सेवाओं को स्थापित करते हैं, जिनमें से प्रत्येक का अपना वेब इंटरफ़ेस होता है, यदि आपके पास एक जगह नहीं है जहाँ से आप उन सभी तक पहुँच सकते हैं, तो आप जल्दी से अवलोकन खो देते हैं। Heimdall इसमें उत्कृष्ट है, जो डिफ़ॉल्ट रूप से आपके NAS के पोर्ट 10080 पर चलता है।

09 अपने डैशबोर्ड में सेवाएं जोड़ें
अपने वेब ब्राउज़र में डैशबोर्ड खोलें और नीचे दाईं ओर तीन क्षैतिज रेखाओं वाले आइकन पर क्लिक करें। पर क्लिक करें जोड़ें और फिर उस सेवा का नाम और url दर्ज करें जिसे आप जोड़ना चाहते हैं। यदि सेवा हेमडॉल द्वारा समर्थित है, तो सेवा का नाम भी दिखाई देगा आवेदन का प्रकार, जहां आप स्वयं भी प्रकार सेट कर सकते हैं यदि, उदाहरण के लिए, आप अपने डैशबोर्ड में अपने OPNsense राउटर को 'राउटर' कहना पसंद करते हैं। आप एक आइकन या पृष्ठभूमि रंग भी सेट कर सकते हैं। अंत में, जांचें कि क्या शीर्ष पर पिन किए गए सक्षम है और क्लिक करें सहेजें सेवा को अपने डैशबोर्ड में जोड़ने के लिए।
अब यह सभी Ansible-NAS सेवाओं के लिए करें, जिनके पोर्ट नंबर Ansible-NAS दस्तावेज़ में पाए जा सकते हैं। आप अन्य वेबसाइटें भी जोड़ सकते हैं, जैसे कि आपका वेबमेल या अन्य वेबसाइटें जिनका आप अक्सर उपयोग करते हैं।
10 कंटेनर
Ansible-NAS डॉकर कंटेनरों में सभी सेवाओं (फ़ाइल प्रबंधक को छोड़कर) को स्थापित करता है। एक कंटेनर एक तरह की वर्चुअल मशीन है, लेकिन यह अंतर्निहित ऑपरेटिंग सिस्टम के समान कर्नेल का उपयोग करता है। प्रत्येक सेवा को एक अलग कंटेनर में अलग करने से यह सुनिश्चित होता है कि वे एक-दूसरे के साथ हस्तक्षेप नहीं करते हैं और असंगति के मुद्दों को जन्म देते हैं।
आपको सामान्य उपयोग के लिए इसके बारे में चिंता करने की ज़रूरत नहीं है, लेकिन अगर आप कुछ और उन्नत कॉन्फ़िगरेशन कार्य करना चाहते हैं या अतिरिक्त सेवाएं भी स्थापित करना चाहते हैं जो कि Ansible-NAS डिफ़ॉल्ट रूप से समर्थन नहीं करता है, तो यह काम आता है कि आप डॉकर के साथ काम कर सकते हैं। बॉक्स 'पोर्टेनर के साथ कंटेनर प्रबंधित करें' देखें।
11 अतिरिक्त सेवाएं स्थापित करें
Ansible-NAS में कई अतिरिक्त सेवाएं शामिल हैं जिन्हें आप इंस्टॉल कर सकते हैं। कई लोगों के लिए फ़ाइल दर्ज करना पर्याप्त है group_vars/all.yml सेवा के नाम के साथ एक चर और फिर _सक्षम पर सच सेवा को सक्षम करने के लिए। उस विशिष्ट सेवा के लिए अतिरिक्त कॉन्फ़िगरेशन विकल्प जैसे उपयोगकर्ता नाम, निर्देशिका, आदि कॉन्फ़िगरेशन फ़ाइल के नीचे पाए जा सकते हैं। Ansible-NAS के ऑनलाइन दस्तावेज़ की जाँच करना सुनिश्चित करें, क्योंकि इसमें कुछ सेवाओं के लिए कुछ अतिरिक्त स्पष्टीकरण शामिल हैं।
हर बार जब आप कॉन्फ़िगरेशन फ़ाइल को संशोधित करते हैं, तो आपको Ansible कॉन्फ़िगरेशन लागू करने की आवश्यकता होती है:
ansible-playbook -i इन्वेंट्री nas.yml -b -K
यह आवश्यक डॉकर कंटेनर स्थापित करेगा और आपका कॉन्फ़िगरेशन सेट करेगा।
आपकी नास पर 12 दिलचस्प सेवाएं
Ansible-NAS की सभी सेवाओं में जाना बहुत दूर तक जाएगा, लेकिन हम कुछ दिलचस्प सेवाओं का उल्लेख करते हैं। वॉचटावर दिलचस्प है क्योंकि यह आपके सभी कंटेनरों का नवीनतम संस्करण प्रतिदिन डाउनलोड करता है और अपडेट होने पर उन्हें उस नए संस्करण के साथ पुनरारंभ करता है। Cloudflare डायनामिक DNS अपडेटर Cloudflare पर आपके डायनेमिक डीएनएस को अपडेट करता है। लेट्स एनक्रिप्ट के माध्यम से ट्रैफिक प्रत्येक सेवा के लिए टीएलएस प्रमाणपत्र सहित आपकी सभी सेवाओं तक रिमोट एक्सेस को सक्षम कर सकता है।
मल्टीमीडिया डाउनलोड करने के लिए आपके पास सभी प्रकार की सेवाएँ भी हैं, जैसे बिटटोरेंट के लिए ट्रांसमिशन और यूज़नेट के लिए NZBGet। साथ ही आपके मैक का बैकअप लेने के लिए एक टाइम मशीन सेवा, एक डीएलएनए सर्वर, प्लेक्स मीडिया सर्वर और यहां तक कि नेक्स्टक्लाउड भी आपकी फाइलों को दूसरों के साथ साझा करने के लिए। संक्षेप में, Ansible-NAS के साथ आप अपने NAS का बहुत अधिक हिस्सा बनाते हैं।
पोर्टेनर के साथ कंटेनर प्रबंधित करें
पोर्टेनर डॉकर के लिए एक उपयोगकर्ता के अनुकूल वेब इंटरफेस है। Heimdall के अलावा यह एकमात्र अन्य सेवा है जिसे Ansible-NAS डिफ़ॉल्ट रूप से सक्षम करता है, ठीक है क्योंकि दोनों सेवाएं इतनी सुविधाजनक हैं। आप पोर्टेनर को पोर्ट 9000 पर पाएंगे। अपने वेब ब्राउज़र में अपने उबंटू सर्वर के लिए बनाए गए उपयोगकर्ता नाम और संबंधित पासवर्ड के साथ लॉग इन करें। तब दबायें कंटेनरों अपने कंटेनरों को देखने के लिए। प्रत्येक कंटेनर को रोका जा सकता है, फिर से शुरू किया जा सकता है, रोका जा सकता है, हटाया जा सकता है और इसी तरह। लेकिन सावधान रहें जब आप किसी कंटेनर को हटाते हैं: अगली बार जब आप Ansible-NAS कॉन्फ़िगरेशन लागू करते हैं, तो कंटेनर को फिर से बनाया जाएगा यदि आपने इसे फ़ाइल में अक्षम नहीं किया है group_vars/all.yml. एक क्लिक के साथ कंटेनर जोड़ें आप अतिरिक्त सेवाएं भी स्थापित कर सकते हैं जो Ansible-NAS प्रदान नहीं करता है। ऐसा करने के लिए, टाइप करें छवि एक छवि का नाम जो डॉकर हब पर रहता है।