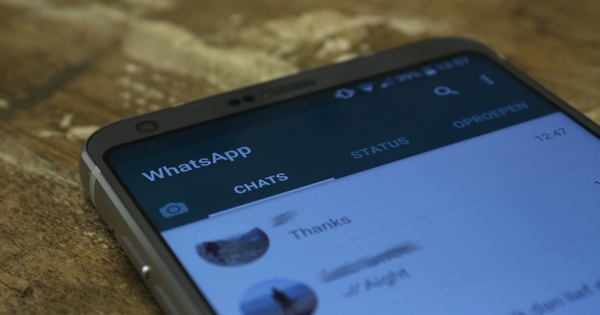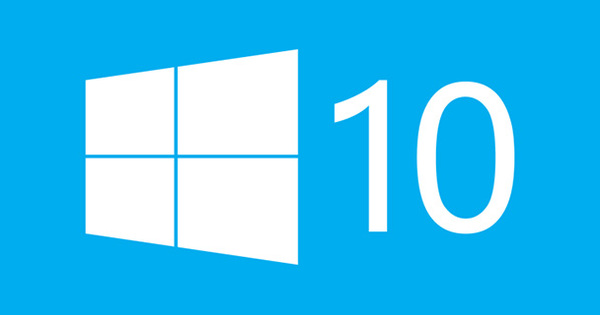क्या आपकी पुरानी तस्वीरें हर जगह पड़ी हैं? या आपने उन्हें सालों पहले एल्बम में बड़े करीने से चिपकाया था? उन प्रिंटों की गुणवत्ता हर साल गिरती है, इसलिए उन्हें डिजिटाइज़ करने का समय आ गया है। Fotoscan के साथ - Google का एक नया ऐप - यह बहुत जल्दी और आसानी से किया जा सकता है।
टिप 01: स्थापित करें
Google फ़ोटो स्कैन मुफ़्त है और Android और iOS के लिए उपलब्ध है। जब आप फोटो स्कैन जब आप इसे पहली बार खोलते हैं, तो आपको एक संक्षिप्त परिचयात्मक वीडियो मिलता है कि यह कैसे काम करता है। पंजीकरण या लॉग इन करना आवश्यक नहीं है, आपको बस क्लिक करना है स्कैनप्रारंभ थपथपाने को।
टिप 02: आरंभ करें
आपके द्वारा परिचय वीडियो देखने और Google फ़ोटो स्कैन को अपने डिवाइस पर फ़ोटो संग्रहीत करने की अनुमति देने के बाद, आप जाने के लिए तैयार हैं। अपने कैमरे को - लैंडस्केप या पोर्ट्रेट मोड में - एक पुरानी तस्वीर के ऊपर रखें (जो अलग हो सकती है, लेकिन एक एल्बम में भी) और एक फोटो लें। सुनिश्चित करें कि आप फोटो के चारों ओर कुछ जगह लेते हैं, किनारों को बाद में वैसे भी स्वचालित रूप से काट दिया जाएगा। आपको लैंप या बाहरी रोशनी से किसी भी तरह की चकाचौंध के बारे में चिंता करने की ज़रूरत नहीं है। आपके द्वारा फ़ोटो लेने के बाद, ऐप आपको अपने डिवाइस के साथ चार मंडलियों में जाने के लिए कहेगा। यानी आपकी तस्वीर के कोनों को खोजना। अपने डिवाइस को सीधा रखते हुए अपने स्मार्टफोन को मंडलियों की ओर ले जाना महत्वपूर्ण है। यदि आप डिवाइस को झुकाते हैं, तो संभावना है कि आपके परिणाम कम अच्छे होंगे। चौथे सर्कल के बाद, फोटो को प्रोसेस किया जाता है। इसके लिए आपको इंतजार करने की जरूरत नहीं है। आप तुरंत अगली तस्वीर के साथ शुरुआत कर सकते हैं।

युक्ति 03: सर्वोत्तम परिणाम
लगभग सब कुछ फोटोस्कैन के माध्यम से स्वचालित रूप से किया जाता है। फिर भी, यदि आप कुछ सरल युक्तियों को ध्यान में रखते हैं, तो आप परिणामों में सुधार कर सकते हैं।
- उदाहरण के लिए, सही नजरिया रखने के लिए यह जरूरी है कि आपकी फोटो सपाट हो। इसलिए अपने एल्बम या व्यक्तिगत फोटो को अपनी गोद में रखने के बजाय एक टेबल पर रखें।
- फोटोस्कैन को किनारों का पता लगाने में मदद करने के लिए एक विपरीत पृष्ठभूमि आदर्श है।
- क्या फोटो प्लास्टिक इंसर्ट वाले एल्बम में हैं? फिर सर्वोत्तम परिणाम के लिए फोटो को हटा दें।
- क्या आप अभी भी अन्य प्रकाश स्रोतों से चकाचौंध से पीड़ित हैं? फिर बेहतर स्कैन करने के लिए फ्लैश का उपयोग करें। ऐसा करने के लिए, बस निचले बाएँ कोने में स्थित आइकन पर टैप करें।
- क्या आप भी फ्लैश के साथ प्रतिबिंबों से पीड़ित हैं? फिर फोटो को कम रोशनी वाली जगह पर स्कैन करें, उदाहरण के लिए खिड़की से दूर या सिर्फ लैंप के नीचे नहीं।
- बिना फ्लैश के सुरक्षात्मक ग्लास के साथ फ़्रेमयुक्त फ़ोटो को स्कैन करना सबसे अच्छा है।
- स्कैन की गुणवत्ता आपके स्मार्टफोन के कैमरे की गुणवत्ता पर भी निर्भर करती है।
स्कैन करें, सहेजें, संपादित करें और मिनटों में दर्जनों फ़ोटो साझा करेंटिप 04: फसल
आप लगातार एक एल्बम से एक तस्वीर या सभी छवियों को स्कैन कर सकते हैं। जैसे ही आप स्क्रीन के नीचे दाईं ओर एक थंबनेल फोटो पर टैप करते हैं, आपको स्कैन की गई तस्वीरों का अवलोकन मिलता है। यदि आप देखते हैं कि फोटोस्कैन ने कोनों को पूरी तरह से नहीं पहचाना है, तो आप छवि को मैन्युअल रूप से क्रॉप कर सकते हैं। फोटो टैप करें और चुनें कोणों समायोजित करने के लिए। फिर आप प्रत्येक कोने को अलग-अलग स्थानांतरित कर सकते हैं। पर थपथपाना तैयार अगर आप परिणाम से खुश हैं। इस विंडो में आप चाहें तो फोटो भी देख सकते हैं निचोड़ने के लिए या हटाना. के एक स्पर्श के साथ हर चीज़बचा लेफोटो स्कैन में बटन, छवियां आपके कैमरा रोल (आईफोन) या Google फ़ोटो में समाप्त हो जाती हैं।

युक्ति 05: Google फ़ोटो
Google फ़ोटो स्कैन दर्जनों या सैकड़ों फ़ोटो को तेज़ी से स्कैन करने के लिए अविश्वसनीय रूप से उपयोगी है। Google फ़ोटो के संयोजन में - उसी तकनीकी दिग्गज का एक और लोकप्रिय ऐप - आप छवियों को सुरक्षित रूप से संग्रहीत कर सकते हैं और बाद में उन्हें खोज सकते हैं। यह अलग ऐप सभी Android उपकरणों पर मानक है। आईओएस यूजर्स गूगल फोटोज को एप स्टोर से फ्री में डाउनलोड कर सकते हैं। फोटोस्कैन के विपरीत, आपको एप्लिकेशन का उपयोग करने के लिए Google खाते के साथ Google फ़ोटो में साइन इन करना होगा। आसानी से, आप फ़ोटोस्कैन से सीधे Google फ़ोटो पर क्लिक कर सकते हैं।
स्कैन करने के बाद आपकी तस्वीरों में मानक संपादन लागू करना आसान हो सकता हैटिप 06: फोटो संपादित करें

Google फ़ोटो बैकअप के रूप में अविश्वसनीय रूप से उपयोगी है। आखिरकार, टूल आपको क्लाउड में मुफ्त और असीमित उच्च-रिज़ॉल्यूशन छवियों को संग्रहीत करने की अनुमति देता है। इसके अलावा, आपकी तस्वीरों में कुछ संपादन जारी करना भी संभव है, और यह कभी-कभी स्कैन करने के बाद काम आ सकता है। ऐसा करने के लिए, बस स्कैन की गई तस्वीर पर टैप करें और फिर स्क्रीन के नीचे पेंसिल पर टैप करें। यदि आप फोटो संपादन के बारे में कुछ नहीं जानते हैं, तो आप के माध्यम से स्वचालित समायोजन का उपयोग कर सकते हैं कार- घुंडी। क्या आप परिणाम को स्वयं नियंत्रित करना पसंद करते हैं? फिर नीचे स्क्रॉल बार के साथ शुरुआत करें रोशनी, रंग तथा अलग दिखना. रंग स्लाइडर को बाईं ओर ले जाकर, आप फ़ोटो को जल्दी से ब्लैक एंड व्हाइट में बदल सकते हैं। आप चाहें तो एक और जोड़ सकते हैं विनेट जोड़ें। नीचे केंद्र में तारों वाला बटन आपको फ़िल्टर का उपयोग करने की अनुमति देता है, और आप नीचे दाईं ओर स्थित बटन से घुमा या काट सकते हैं। क्लिक करना न भूलें सहेजें जब आपका काम हो जाए तब टैप करें।
टिप 07: तस्वीरें ढूंढें
Google फ़ोटो की एक संपत्ति यह है कि आप छवियों को टैग किए बिना बहुत तेज़ी से ढूंढ सकते हैं। बस 'बेबी' या 'डॉग' की खोज करें और आप अपने नेत्रगोलक या चार पैर वाले दोस्त की सभी छवियों को देखेंगे। यह खोज फ़ंक्शन निश्चित रूप से त्रुटिपूर्ण रूप से काम नहीं करता है, लेकिन सामान्य तौर पर यह अच्छी तरह से काम करता है! आपके स्मार्टफोन से ली गई तस्वीरों को समय या स्थान के आधार पर भी ट्रेस किया जा सकता है। कंप्यूटर पर खोज विकल्प और भी व्यापक हैं। //photos.google.com पर जाएं और अपने Google खाते से लॉग इन करें। यहां चेहरे की पहचान के आधार पर आपके फोटो संग्रह को देखना भी संभव है।

टिप 08: शेयर
क्या आप स्कैन किए गए स्नैपशॉट को परिवार के अन्य सदस्यों के साथ साझा करना चाहेंगे? यह भी Google Photos के जरिए बहुत आसान है। ऊपर दाईं ओर तीन बिंदुओं वाले बटन पर टैप करें और चुनें तस्वीरेंचुनना. उन सभी फ़ोटो का चयन करें जिन्हें आप साझा करना चाहते हैं, फिर शेयर बटन पर टैप करें। फ़ोटो साझा करने का एक तरीका चुनें - उदाहरण के लिए ईमेल, एक साझा लिंक या व्हाट्सएप के माध्यम से - और ऑन-स्क्रीन निर्देशों का पालन करें।