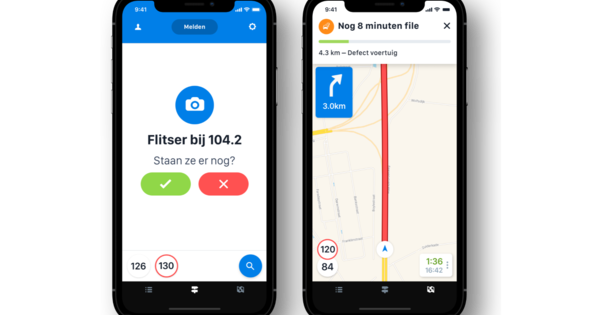उदाहरण के लिए, हम पहले से ही iOS और macOS से नाइट मोड जानते थे। कुछ समय के लिए, विंडोज 10 में 'ब्लू फिल्टर' भी उपलब्ध है। कुछ कम सेक्सी नाम के तहत विंडोज 10 नाइट मोड (नाइट लैंप)।
शाम को हम में से लोग देर तक काम करना पसंद करते हैं, या कम से कम उन घंटों के दौरान स्क्रीन के पीछे बैठना पसंद करते हैं। विशेषज्ञों ने लंबे समय से तर्क दिया है कि अधिकांश स्क्रीन पर दिखाई देने वाली नीली रोशनी अच्छी रात की नींद के लिए अच्छी नहीं है। इसलिए आपके क्षेत्र में बाद के घंटों के दौरान अधिक पीली रोशनी होना बेहतर है। और अधिमानतः आप अपनी स्क्रीन पर जो कुछ भी देखते हैं उसके बारे में अधिक पीली कास्ट। जैसा कि वादा किया गया था, यह अब विंडोज 10 में भी हासिल किया जा सकता है, जैसा कि पहले आईओएस में होता था, उदाहरण के लिए।
सेटिंग्स ऐप लॉन्च करें और क्लिक करें प्रणाली. बाएँ कॉलम में क्लिक करें प्रदर्शन. अब आप शीर्षक के नीचे दाईं ओर एक स्विच देखेंगे रात का चिराग़, इसे तुरंत चालू करने से अधिक गर्म रंग मिलता है। हर कोई इससे मंत्रमुग्ध नहीं होता, लेकिन जैविक रूप से यह स्वास्थ्यवर्धक होता है। अगर आपको लगता है कि पीलापन कुछ ज्यादा (या बहुत कम) है, तो क्लिक करें रात की रोशनी सेटिंग.
सबसे पहले, अब आप ताकत नियंत्रण देखते हैं, जो कि डिफ़ॉल्ट रूप से बीच में (50%) बड़े करीने से रखा गया है। इसे इस तरह से सेट करें कि आपको इफेक्ट सबसे अच्छा लगे। हालांकि, ध्यान रखें कि आप जितना कम मजबूत फ़िल्टर सेट करेंगे, आपकी स्थिति पर उसका प्रभाव उतना ही कम होगा।
खुद ब खुद
आप नाइटलाइट को अपना काम अपने आप करने दे सकते हैं। यदि आपने अपने सिस्टम पर स्थान डेटा सक्षम किया है, तो विकल्प को थोड़ा नीचे चुनें सूर्यास्त से सूर्योदय सबसे 'प्राकृतिक' लय के लिए। यदि आप ऐसा नहीं चाहते हैं या यदि आपने स्थान सेटिंग बंद करना चुना है, तो विकल्प का उपयोग करना भी संभव है घंटे सेट करें मैन्युअल रूप से वांछित समय दर्ज करें। नाइटलाइट को सक्रिय करने के बाद बाकी सब कुछ विंडोज में हमेशा की तरह काम करता है। हालाँकि, फ़ोटो या वीडियो को संपादित न करें, क्योंकि निश्चित रूप से एक बड़ा रंग विचलन चल रहा है।
यह भी स्वचालित रूप से स्विचिंग नाइट लैंप का खतरा है: आप जोखिम उठाते हैं कि आपको इसकी आदत हो जाती है कि आप भूल जाते हैं कि फ़िल्टर चालू है। इसलिए उस संबंध में पूरा ध्यान दें, खासकर यदि आप अगले दिन 'असफल' फोटो संपादन की एक पूरी श्रृंखला के कारण निराश नहीं होना चाहते हैं, उदाहरण के लिए।