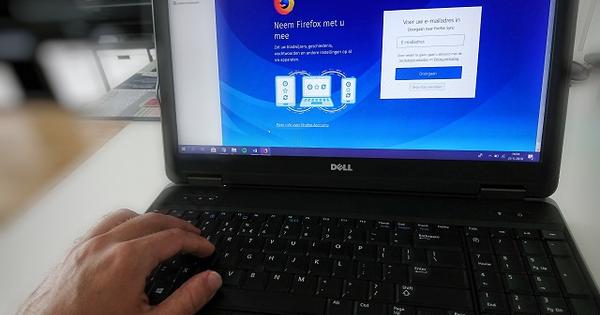किसी फ़ाइल को हटाना हमेशा संभव नहीं होता है। उदाहरण के लिए, क्योंकि फ़ाइल उपयोग में है या आपके पास अपर्याप्त अधिकार हैं। उस बकवास से छुटकारा पाएं। यहां पढ़ें कि विंडोज 10 में हमेशा कष्टप्रद फाइलों को कैसे हटाया जाए।
किसी फ़ाइल को हटाया नहीं जा सकता, इसके कई कारण हैं। सबसे आम कारण यह है कि फ़ाइल किसी प्रोग्राम द्वारा उपयोग में है। उदाहरण के लिए, आप किसी Word दस्तावेज़ को डेस्कटॉप से ट्रैश में ले जाने का प्रयास कर रहे हैं, जबकि यह वर्ड प्रोसेसर में अभी भी खुला है। तब विकल्प सरल है: खुली फ़ाइल को बंद करें और पुनः प्रयास करें।
यह और अधिक कष्टप्रद हो जाता है यदि आप नहीं जानते कि दस्तावेज़ किस प्रोग्राम में खोला गया है या जब विंडोज एक फ़ाइल को हटाने में सक्षम नहीं होने के लिए दूसरा संदेश देता है। सौभाग्य से, कई समाधान हैं। ये न केवल कष्टप्रद फ़ाइलों पर लागू होते हैं, बल्कि संपूर्ण फ़ोल्डरों पर भी लागू होते हैं।
कार्य प्रबंधन
किसी फ़ाइल को हटाने का प्रयास करते समय कार्य प्रबंधक एक महत्वपूर्ण हिस्सा होता है। यह लोड किए गए सभी कार्यक्रमों को सूचीबद्ध करता है। आप Ctrl+Shift+Esc के साथ टास्क मैनेजर खोलते हैं। टैब पर प्रक्रियाओं अनुभाग में देखें अनुप्रयोग. यहां आपको सभी खुले कार्यक्रमों का अवलोकन मिलेगा। यदि आपको व्यापक अवलोकन दिखाई नहीं देता है, तो क्लिक करें अधिक जानकारी.
क्या विंडोज़ रिपोर्ट करता है कि किसी विशेष फ़ाइल को बंद नहीं किया जा सकता क्योंकि यह किसी प्रोग्राम में खुली है? फिर संबंधित प्रोग्राम ढूंढें और उस पर राइट-क्लिक करें। चुनना समाप्त हो. कार्यक्रम की सभी विंडो अब बंद हैं। फ़ाइल को फिर से हटाने का प्रयास करें।

कभी-कभी यह एक प्रोग्राम नहीं है, बल्कि एक प्रक्रिया है जो फ़ाइल को बंधक रखती है। यदि आपने प्रोग्राम बंद कर दिया है और फ़ाइल अभी भी उपयोग में है तो आप इसे नोटिस करेंगे। प्रक्रिया को बंद करने के लिए कार्य प्रबंधक का उपयोग करें। प्रक्रिया टैब पर, अनुभाग में स्वयं को खोजें पृष्ठभूमि प्रक्रियाएं कार्यक्रम से जुड़ी प्रक्रिया के लिए। उदाहरण के लिए: आप किसी Word दस्तावेज़ को बंद नहीं कर सकते। सबसे पहले, शब्द बंद करें। यदि प्रोग्राम अभी भी बाद में उपयोग में है, तो आप पृष्ठभूमि प्रक्रियाओं के माध्यम से संबंधित वर्ड प्रक्रियाओं (Winword.exe) को भी बंद कर सकते हैं।
एक्सप्लोरर को अनुकूलित करें
विंडोज एक्सप्लोरर प्रत्येक विंडो को एक अलग प्रक्रिया के रूप में खोलने का विकल्प प्रदान करता है। अतीत में, विंडोज़ को और अधिक स्थिर बनाने के लिए अक्सर इस विकल्प की जांच की जाती थी। उदाहरण के लिए, यदि एक खुली हुई विंडो क्रैश हो जाती है, तो अन्य विंडो अप्रभावित रहेंगी यदि आप उन्हें एक अलग प्रक्रिया में खोलने देते हैं। यदि खिड़कियां उसी प्रक्रिया में खुली हैं, तो वे सभी बंद हो जाएंगी।
प्रत्येक विंडो के लिए एक अलग प्रक्रिया वाली सेटिंग किसी फ़ाइल को हटाते समय समस्याएँ पैदा कर सकती है। इसलिए, विकल्प को अक्षम करें। विंडोज एक्सप्लोरर खोलें (विंडोज की + ई) और टैब चुनें छवि. चुनना विकल्प और टैब पर क्लिक करें प्रदर्शन. सही का निशान हटाएँ एक अलग प्रक्रिया में फ़ोल्डर विंडो खोलें. पर क्लिक करें ठीक है. बाद में फ़ाइल को हटाने का प्रयास करें।
पूर्वावलोकन बंद
जब आप किसी फ़ाइल को हटाने का प्रयास करते हैं तो पूर्वावलोकन कार्यों में एक स्पैनर भी फेंक सकता है। पूर्वावलोकन विंडोज एक्सप्लोरर में सक्रिय है और एक चयनित फ़ाइल का पूर्वावलोकन दिखाता है, इसलिए आपको इसे देखने के लिए इसे खोलने की आवश्यकता नहीं है।
एक्सप्लोरर में, टैब खोलें छवि और बटन पर क्लिक करें पूर्वावलोकन विंडो. सत्यापित करें कि विंडो के दाईं ओर पूर्वावलोकन गायब हो गया है। कुंजी संयोजन Alt+P भी पूर्वावलोकन को गायब कर देता है।
डिस्क की सफाई
ऑपरेटिंग सिस्टम के लिए अभिप्रेत कुछ फ़ाइलों को हटाया नहीं जा सकता। फिर एक डिस्क क्लीनअप एक समाधान प्रस्तुत करता है। स्टार्ट मेन्यू खोलें और डिस्क क्लीनअप टाइप करें। पर क्लिक करें डिस्क की सफाई. मुख्य विंडो में, क्लिक करें सिस्टम फ़ाइलें साफ़ करें. स्कैन फिर से किया जाएगा - लेकिन इस बार अधिक व्यापक रूप से। परिणाम विंडो में, के आगे चेक मार्क लगाएं अस्थायी फ़ाइलें. पर क्लिक करें ठीक है.
कमांड लाइन
थोड़े अधिक उन्नत उपयोगकर्ता के लिए, कष्टप्रद फ़ाइलों को हटाने के लिए कमांड लाइन एक आसान विकल्प है। विचाराधीन फ़ाइल के लिए पूर्ण पथ का उपयोग करना आवश्यक है। आप एक्सप्लोरर के साथ ऐसा कर सकते हैं। एक्सप्लोरर में, उस फ़ाइल को ब्राउज़ करें जिसे आप हटाना चाहते हैं। पूरा पथ पता बार में दिखाया गया है। पथ का चयन करने के लिए उस पर डबल क्लिक करें, उस पर राइट क्लिक करें और चुनें प्रतिलिपि बनाना.

स्टार्ट मेन्यू से कमांड लाइन खोलें। कमांड प्रॉम्प्ट टाइप करें और सर्च रिजल्ट पर राइट क्लिक करें सही कमाण्ड. चुनना व्यवस्थापक के रूप में चलाओ. कमांड लाइन पर, निम्न टाइप करें: सीडी . उपयोग करने के लिए, उस स्थिति पर राइट क्लिक करें जहाँ आप जाना चाहते हैं। इसे तुरंत डाला जाता है। एंटर दबाकर कन्फर्म करें।
सफलता की संभावना बढ़ाने के लिए अब एक्सप्लोरर प्रक्रिया को बंद करें। उपरोक्त कार्य प्रबंधक खोलें और राइट क्लिक करें विंडोज़ एक्सप्लोरर. चुनना समाप्त हो. कमांड लाइन विंडो में, टाइप करें: डेल . उदाहरण के लिए: डेल "administration.docx"। एंटर दबाए। एक अच्छा मौका है कि फ़ाइल अब हटा दी जाएगी। फिर बंद फ़ाइल प्रक्रिया को पुनरारंभ करें। कार्य प्रबंधक में चुनें फ़ाइल, नया कार्य चलाएँ. प्रकार Explorer.exe और क्लिक करें ठीक है.
सुरक्षित मोड
विंडोज को सेफ मोड में शुरू करके, आप इस संभावना को बढ़ाते हैं कि आप अभी भी फाइल को हटा सकते हैं। सेफ मोड विंडोज को सबसे साफ संभव वातावरण में शुरू करता है और इस प्रकार प्रोग्राम को स्वचालित रूप से लोड होने से रोकता है (और फिर आपकी फ़ाइल या फ़ोल्डर को बंधक बना लेता है)।
सेटिंग्स विंडो खोलें: स्टार्ट पर क्लिक करें और बाईं ओर गियर पर क्लिक करें, या कुंजी संयोजन विंडोज की + आई का उपयोग करें। के लिए जाओ अद्यतन और सुरक्षा, सिस्टम पुनर्स्थापना. मधुमक्खी उन्नत बूट विकल्प बटन को क्लिक करे अब पुनःचालू करें. स्टार्टअप पर, विंडोज़ को सुरक्षित मोड में शुरू करने देना चुनें। स्टार्टअप के तुरंत बाद, फ़ाइल को हटा दें।
प्रोसेस एक्सप्लोरर या लॉकहंटर आज़माएं
अभी भी फ़ाइल को हटाने में सक्षम नहीं हैं? कई बाहरी सहायक हैं जो समस्या को हल करने में मदद करते हैं। प्रोसेस एक्सप्लोरर के साथ - माइक्रोसॉफ्ट से ही - आप यह निर्धारित करते हैं कि किस प्रोग्राम या किस प्रक्रिया ने फ़ाइल या फ़ोल्डर खोला है। यहां प्रोसेस एक्सप्लोरर का नवीनतम संस्करण डाउनलोड करें। आप मुफ्त में कार्यक्रम का उपयोग कर सकते हैं।
प्रोसेस एक्सप्लोरर से शुरू करने से पहले सभी कंप्रेस्ड फाइल्स को एक्सट्रेक्ट करें। इंस्टालेशन के बाद डबल क्लिक करके इसे ओपन करें Procexp64.exe. मुख्य विंडो में आपको वे सभी प्रक्रियाएँ मिलेंगी जो वर्तमान में चल रही हैं। यह पता लगाने के लिए कि कौन सा प्रोग्राम या प्रक्रिया फ़ाइल का उपयोग कर रही है, प्रोसेस एक्सप्लोरर के अंतर्निहित खोज फ़ंक्शन का उपयोग करें।
चुनना फाइल, फाइंड हैंडल या डीएलएल. आप दूरबीन आइकन पर भी क्लिक कर सकते हैं। बॉक्स में हैंडल या डीएलएल सबस्ट्रिंग फ़ाइल का नाम टाइप करें। फिर पर क्लिक करें खोज. खोज में कुछ समय लग सकता है: विंडोज़ पृष्ठभूमि में बहुत सारी प्रक्रियाओं को लोड करता है। परिणाम विंडो में, देखें प्रक्रिया कौन से प्रोग्राम या प्रोसेस आपकी फाइल या फोल्डर को बंधक बना रहे हैं। फिर कार्य प्रबंधक खोलें और इन कार्यक्रमों को समाप्त करें।

लॉकहंटर यह निर्धारित करने में भी मदद करता है कि कौन सा प्रोग्राम फ़ाइल का उपयोग कर रहा है और विंडोज उपयोगकर्ता वातावरण में बारीकी से एकीकृत होता है। फ़ाइल पर राइट क्लिक करें और चुनें इस फ़ाइल को क्या लॉक कर रहा है. फ़ाइल का दावा करने वाले प्रोग्रामों और प्रक्रियाओं की एक सूची प्रकट होती है। फिर आपके पास कई विकल्प होते हैं, जैसे फ़ाइल को अनलॉक करना और फ़ाइल को हटाना।
पर क्लिक करें अन्य अतिरिक्त सुविधाओं के लिए। का अगले सिस्टम पर हटाएं पुनरारंभ करें Windows पुनरारंभ होने के बाद समस्या फ़ाइल को हटा दें। का अनलॉक और नाम बदलें आप सीधे फ़ाइल का नाम बदल सकते हैं। का अनलॉक और कॉपी करें आप फ़ाइल को कॉपी कर सकते हैं। पर क्लिक करें अधिक प्रक्रिया के बारे में अतिरिक्त जानकारी की जांच करने के लिए विवरण। आप लॉकहंटर का मुफ्त में उपयोग कर सकते हैं। स्थापना के दौरान, सुनिश्चित करें कि प्रोग्राम बिना पूछे अन्य प्रोग्राम स्थापित नहीं करता है।

लॉकहंटर का उपयोग करते समय सावधानी बरतने की सलाह दी जाती है। किसी फ़ाइल को हटाने से पहले, सुनिश्चित करें कि यह एक अनिवार्य (सिस्टम) फ़ाइल नहीं है। गलती से गलत फाइल को डिलीट करने से सिस्टम खराब हो सकता है।
स्वामित्व
आखिरकार, विंडोज़ में फ़ाइलों के स्वामित्व (या बेहतर ज्ञात 'स्वामित्व') के साथ समस्याएं भी नियमित रूप से होती हैं। उदाहरण के लिए, आप किसी फ़ाइल या फ़ोल्डर को स्थानांतरित या कॉपी नहीं कर सकते क्योंकि विंडोज को लगता है कि आपके पास ऐसा करने के लिए सही अनुमति नहीं है। ऐसा होता है, उदाहरण के लिए, जब आप किसी अन्य उपयोगकर्ता द्वारा बनाई गई फ़ाइल के साथ काम करते हैं, लेकिन इसके बाद उपयोगकर्ता को सिस्टम से हटा दिया जाता है। फ़ाइल को स्वयं 'विनियोजित' करके, आप समस्या का समाधान करते हैं।
एक्सप्लोरर खोलें और उस फ़ोल्डर या फ़ाइल को ब्राउज़ करें जिसके स्वामित्व का आप दावा करना चाहते हैं। आइटम पर राइट क्लिक करें और चुनें विशेषताएं. टैब पर सुरक्षा पर क्लिक करें उन्नत. उन्नत सुरक्षा सेटिंग्स विंडो प्रकट होती है। अभी क्लिक करें संशोधित. यह विकल्प आपको लाइन पर मिलेगा मालिक, खिड़की के शीर्ष पर। पर क्लिक करें उन्नत और उस उपयोगकर्ता खाते का चयन करें जिसके साथ आप फ़ाइल या फ़ोल्डर तक पहुंच बनाना चाहते हैं। पर क्लिक करें ठीक है और इन विंडो को बंद कर दें।
अब फाइल या फोल्डर पर फिर से राइट क्लिक करें और चुनें गुणएन। टैब चुनें सुरक्षा और क्लिक करें उन्नत. पर क्लिक करें जोड़ें. ई . पर क्लिक करेंऔर प्रिंसिपल का चयन करें और उस खाते का चयन करें जिसके साथ आप फ़ाइल का उपयोग करना चाहते हैं। पर क्लिक करें ठीक है और जोड़ बुनियादी अनुमतियां एक चेकमार्क पूर्ण प्रबंधन. पर क्लिक करें ठीक है. इस सेटिंग को सभी सबफ़ोल्डर पर भी लागू करने के लिए, के आगे एक चेक लगाएं चाइल्ड ऑब्जेक्ट्स पर सभी अनुमति प्रविष्टियों को इस ऑब्जेक्ट से इनहेरिट करने योग्य अनुमति प्रविष्टियों से बदलें. के साथ पुष्टि ठीक है.

विंडोज 10 में गहराई से उतरें और हमारी टेक अकादमी के साथ ऑपरेटिंग सिस्टम पर नियंत्रण रखें। विंडोज 10 प्रबंधन ऑनलाइन पाठ्यक्रम की जांच करें या तकनीक और अभ्यास पुस्तक सहित विंडोज 10 प्रबंधन बंडल के लिए जाएं।