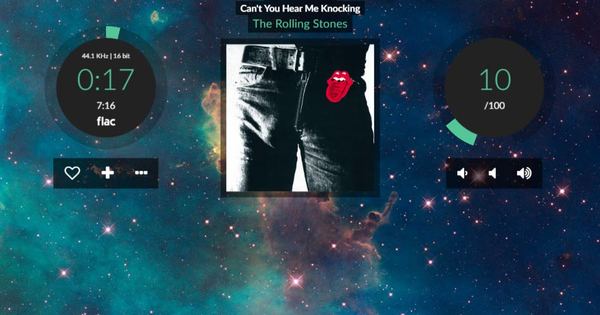हम अनावश्यक फाइलों के माध्यम से स्वीप करते हैं। पांच युक्तियों में हम आपको दिखाते हैं कि बिना कोई अवशेष छोड़े सॉफ्टवेयर को कैसे साफ किया जाए। हम आपके पीसी से ऐप्स हटाने के विशिष्ट तरीके भी दिखाते हैं।
टिप 01: बड़े कार्यक्रम
सभी विंडोज संस्करणों के लिए उपयुक्त
यदि आप बहुत जल्दी लेखन स्थान खाली करना चाहते हैं, तो अपने इंस्टॉल किए गए प्रोग्राम और ऐप्स देखें। कभी-कभी आपकी हार्ड ड्राइव या एसएसडी से बहुत सी जगह यहां अनुचित रूप से ली जाती है, जबकि आप शायद ही सॉफ्टवेयर का उपयोग करते हैं। के लिए जाओ नियंत्रण कक्ष / कार्यक्रम / कार्यक्रम और विशेषताएं. इंस्टॉल किए गए प्रोग्रामों की सूची पर एक महत्वपूर्ण नज़र डालें और जो आप अब उपयोग नहीं करते हैं उसे अनइंस्टॉल करें। कॉलम पर क्लिक करें आकार और प्रोग्राम को आकार के अनुसार क्रमबद्ध करें। इस तरह आप और भी तेज़ी से तय कर सकते हैं कि आप कुछ रखना चाहते हैं या हटाना चाहते हैं। दुर्भाग्य से, कुछ कार्यक्रमों के लिए डिस्क पर आकार नहीं दिया गया है। यह भी पढ़ें: विंडोज 8.1 के 10 फायदे।
टिप 02: साफ्टवेयर साफ करें
सभी विंडोज संस्करणों के लिए उपयुक्त
यदि आप प्रोग्राम को हटाने के लिए अतिरिक्त सॉफ़्टवेयर स्थापित नहीं करना चाहते हैं, तो पिछली युक्ति सहायक होती है, लेकिन एक उपयोगिता आपको अपने इंस्टॉल किए गए सॉफ़्टवेयर के माध्यम से बहुत अधिक व्यापक रूप से स्वीप कर सकती है। निरपेक्ष अनइंस्टालर, उदाहरण के लिए, अंतरिक्ष हॉग का पता लगाने के लिए बेहतर फ़िल्टरिंग विकल्प हैं। निरपेक्ष अनइंस्टालर में, क्लिक करें बड़े कार्यक्रम बड़े उपभोक्ताओं को दिखाने के लिए। उदाहरण के लिए, हमें 30 जीबी (!) से अधिक की एक पुरानी कॉल ऑफ़ ड्यूटी स्थापना मिली, जिस पर विंडोज ने टिप 5 में ध्यान नहीं दिया था।
टिप 03: बैच हटाएं
सभी विंडोज संस्करणों के लिए उपयुक्त
विंडोज़ प्रोग्राम को एक साथ अनइंस्टॉल नहीं कर सकता क्योंकि अनइंस्टॉल की प्रक्रिया गड़बड़ा सकती है। एब्सोल्यूट अनइंस्टालर के फ्री वर्जन में इसके लिए एक ट्रिक है। पर क्लिक करें बैच अनइंस्टॉल और उन सभी प्रोग्रामों की जाँच करें जिन्हें आप अनइंस्टॉल करना चाहते हैं। बटन दबाएँ चेक किए गए प्रोग्राम अनइंस्टॉल करें और अनइंस्टॉल करने की प्रक्रिया एक के बाद एक अपने आप शुरू हो जाती है। यदि एक अनइंस्टॉल प्रक्रिया के लिए रिबूट की आवश्यकता होती है, तो आप थोड़ी देर प्रतीक्षा कर सकते हैं जब तक कि एब्सोल्यूट अनइंस्टालर ने सब कुछ समाप्त नहीं कर दिया। एब्सोल्यूट अनइंस्टालर द्वारा सभी अनइंस्टॉल समाप्त करने के बाद, अपने कंप्यूटर को मैन्युअल रूप से पुनरारंभ करें।
बचा हुआ साफ़ करें
सभी विंडोज संस्करणों के लिए उपयुक्त
कुछ कार्यक्रम एक गड़बड़ छोड़ देते हैं। रेवो अनइंस्टालर के साथ आप इससे जल्दी निपट सकते हैं! यदि आप रेवो अनइंस्टालर के माध्यम से किसी प्रोग्राम को हटाते हैं, तो अवशेषों की संभावना बहुत कम होती है। विकल्प चुनें औसत. मानक अनइंस्टॉल प्रक्रिया शुरू हो जाएगी और रेवो अनइंस्टालर किसी भी शेष निशान की तलाश करेगा।
टिप 04: विंडोज 8 ऐप्स
विंडोज 8 / 8.1 . के लिए उपयुक्त
यदि आपने कई विंडोज 8 ऐप को आजमाया है, तो आपकी स्टार्ट स्क्रीन शायद गड़बड़ है। नतीजतन, उपयोगी ऐप्स जिन्हें आप उपयोग करना पसंद करते हैं, उन्हें ढूंढना आसान नहीं है। ऐप्स को आपके सिस्टम से निकालना आसान है। किसी ऐप पर राइट क्लिक करें और चुनें हटाना. विकल्प के साथ शुरू से खारिज करो ऐप इंस्टॉल रहेगा, लेकिन होम स्क्रीन से हटा दिया जाएगा। आप ऐप को ऐप ओवरव्यू (एरो डाउन, अपनी होम स्क्रीन के नीचे बाईं ओर) या चार्म्स बार में सर्च फंक्शन के जरिए ढूंढ सकते हैं।
टिप 05: ऐप्स हटाएं
विंडोज 8 / 8.1 . के लिए उपयुक्त
यदि आप अपने ऐप संग्रह को पूरी तरह से देखना चाहते हैं, तो IObit Uninstaller जाने का सबसे तेज़ तरीका है। टैब पर जाएं विन 8 ऐप्स और सक्रिय करें बैच हटाएं. उन ऐप्स को चेक करें जिनका आप अब उपयोग नहीं करते हैं और क्लिक करें हटाना. ऐप्स स्वचालित रूप से आपके सिस्टम से हटा दिए जाते हैं। IObit अनइंस्टालर (उपरोक्त रेवो अनइंस्टालर की तरह) जांचता है कि हटाने के बाद कोई ऐप अवशेष नहीं बचा है और आपके लिए ऐसा करने की पेशकश करता है। IObit Uninstaller का सॉफ्टवेयर टैब के माध्यम से विंडोज प्रोग्राम को अनइंस्टॉल करने का भी काम करता है सॉफ्टवेयर.