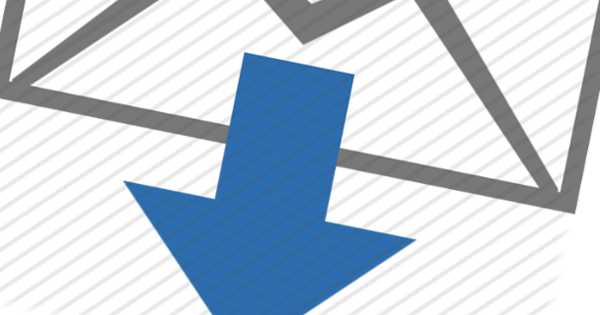एक ऑपरेटिंग सिस्टम के रूप में विंडोज का जोड़ा मूल्य अब हमेशा स्वयं स्पष्ट नहीं होता है और एक क्रोमबुक कई मामलों में थोड़ा बहुत प्रतिबंधात्मक होता है। इसलिए यह कोई आश्चर्य की बात नहीं होगी कि अधिक से अधिक लोग लिनक्स को देख रहे हैं। क्या घर, स्कूल और काम पर लिनक्स का इस्तेमाल किया जा सकता है? बेशक! इस लेख में, हम आपको दिखाएंगे कि कैसे एक कंप्यूटर प्राप्त करें जो उबंटू के साथ वही करता है जो आप चाहते हैं।
यदि आप अपने कंप्यूटर पर अपने होम पीसी पर शौक के लिए, स्कूल के लिए या काम के लिए लिनक्स स्थापित करना चाहते हैं, तो उबंटू एक उत्कृष्ट विकल्प है। न केवल यह लिनक्स वितरण बहुत उपयोगकर्ता के अनुकूल है (लिनक्स के लिए विकसित लगभग सभी सॉफ्टवेयर उबंटू पर उपयोग किए जा सकते हैं), लेकिन हार्डवेयर के मामले में भी आपके पास एक निर्दोष उपयोगकर्ता अनुभव का सबसे अच्छा मौका है। लिनक्स का समर्थन करने वाले अधिकांश हार्डवेयर निर्माता उबंटू पर अपने उपकरणों का परीक्षण करते हैं और उबंटू के लिए ड्राइवर प्रदान करते हैं। कुछ कंप्यूटर निर्माता अपने कुछ मॉडलों पर उबंटू को प्रीइंस्टॉल्ड भी प्रदान करते हैं। उबंटू डेस्कटॉप प्रमाणित हार्डवेयर की सूची में आपको मुख्य रूप से डेल से लैपटॉप और डेस्कटॉप मिलेंगे, लेकिन लेनोवो और एचपी भी ऑपरेटिंग सिस्टम के रूप में उबंटू के साथ कंप्यूटर बनाते हैं।
01 अपना संस्करण चुनें
उबंटू डेस्कटॉप के दो संस्करण हैं, इसलिए आपको पहले एक विकल्प बनाना होगा: उबंटू एलटीएस या नियमित उबंटू संस्करण। एक एलटीएस संस्करण हर दो साल में अप्रैल में जारी किया जाता है, और एक सामान्य संस्करण हर छह महीने में अप्रैल और अक्टूबर में जारी किया जाता है।
एलटीएस का मतलब 'दीर्घकालिक समर्थन' है: इस संस्करण को पांच साल के लिए सुरक्षा और रखरखाव अपडेट प्राप्त होंगे। यह अच्छा लगता है, क्योंकि इस तरह आपको किसी नए संस्करण में बहुत जल्दी अपग्रेड करने की आवश्यकता नहीं है। कंपनियों के लिए, जहां एक अपग्रेड हमेशा रोमांचक होता है और इसमें बहुत काम होता है, एलटीएस संस्करण आदर्श है। हालांकि, नुकसान यह है कि आपको कोई नई कार्यक्षमता नहीं मिलती है। इसलिए यदि आप एक ही एलटीएस संस्करण को पांच साल तक चलाते रहते हैं, तो आप बहुत पुराने सॉफ़्टवेयर के साथ काम करना समाप्त कर देंगे।
घरेलू उपयोगकर्ता के लिए, सामान्य उबंटू संस्करण एक अधिक तार्किक विकल्प है, इसलिए हम इस मूल पाठ्यक्रम में यही मानने जा रहे हैं। एक नियमित उबंटू संस्करण को नौ महीने का सुरक्षा और रखरखाव अपडेट मिलता है। चूंकि हर छह महीने में एक नया संस्करण जारी किया जाता है, इसका मतलब है कि एक नया संस्करण जारी होने के बाद, आपके पास अपग्रेड करने के लिए केवल तीन महीने हैं। यदि आप समय पर अपग्रेड नहीं करते हैं, तो आपका उबंटू इंस्टॉलेशन सुरक्षा कमजोरियों के प्रति संवेदनशील हो सकता है। सौभाग्य से, एक अपग्रेड आमतौर पर त्रुटिपूर्ण रूप से होता है। यदि आप नियमित रूप से अपग्रेड करना पसंद नहीं करते हैं और आपको पुराने सॉफ़्टवेयर को चलाने में कोई समस्या नहीं है, तो आप विश्वास के साथ एलटीएस संस्करण स्थापित कर सकते हैं। यह वह संस्करण भी है जो आपको पहले से स्थापित उबंटू वाले कंप्यूटरों पर मिलेगा।
लेखन के समय, वर्तमान संस्करण उबंटू 18.04.2 एलटीएस (अप्रैल 2023 तक समर्थित) और उबंटू 19.04 (जनवरी 2020 तक समर्थित) थे।

02 उबंटू को डीवीडी या यूएसबी स्टिक में लिखना
उबंटू डाउनलोड करने के लिए, डाउनलोड उबंटू डेस्कटॉप पेज पर सही संस्करण चुनें और क्लिक करें डाउनलोड. आईएसओ फाइल को सेव करें और इसे यूएसबी स्टिक या डीवीडी में लिखें। यदि आप उबंटू को यूएसबी स्टिक पर रखना चाहते हैं, तो उदाहरण के लिए रूफस का उपयोग करें। अपने पीसी में एक खाली यूएसबी स्टिक डालें, रूफस शुरू करें, अपने यूएसबी स्टिक का ड्राइव अक्षर चुनें और क्लिक करें चुनना अपनी आईएसओ फाइल का चयन करने के लिए। अन्य सेटिंग्स को उनके डिफ़ॉल्ट मानों पर छोड़ दें और क्लिक करें शुरू यूएसबी स्टिक में आईएसओ फाइल लिखने के लिए। डीवीडी लिखने के लिए, विंडोज 10 में आईएसओ फाइल पर राइट-क्लिक करें और चुनें डिस्क छवि फ़ाइल जलाएं. अपने पीसी में एक खाली डीवीडी डालें, अपने डीवीडी बर्नर के ड्राइव अक्षर का चयन करें, जांचें जलने के बाद डिस्क की जाँच करें पर और क्लिक करें जलाना.

03 उबंटू स्थापित करें
उबंटू की स्थापना में अधिक समय नहीं लगता है और इसे उबंटू वेबसाइट पर स्पष्ट रूप से समझाया गया है। अपने कंप्यूटर को बूट करने योग्य मीडिया से बूट करें, उपयुक्त भाषा चुनें, फिर क्लिक करें उबंटू स्थापित करें. तैयारी के दौरान, इंस्टॉलर आपके कीबोर्ड लेआउट और यदि आवश्यक हो तो आपके वाई-फाई नेटवर्क के लिए सेटिंग्स के लिए पूछता है। एक विकल्प चुनें सामान्य स्थापना, ताकि सभी प्रकार के मानक सॉफ़्टवेयर तुरंत स्थापित हो जाएं। स्थापना के दौरान नवीनतम उपलब्ध अद्यतनों को डाउनलोड करने और अतिरिक्त हार्डवेयर समर्थन और मीडिया प्रारूपों के लिए तृतीय-पक्ष सॉफ़्टवेयर स्थापित करने के विकल्पों की भी जाँच करें। अंत में, इंस्टॉलेशन का प्रकार चुनें: विंडोज के साथ डुअलबूट या उबंटू के लिए संपूर्ण ड्राइव का उपयोग करें। केवल के लिए चुनें कुछ और यदि आप अपनी स्थापना किसी भिन्न तरीके से करना चाहते हैं और आप विभाजन योजनाओं से परिचित हैं। आपके द्वारा इसकी पुष्टि करने के बाद ही उबंटू स्थापित किया जाएगा। इस बीच, आपसे अपने स्थान की पुष्टि करने और अपनी खाता जानकारी सेट करने के लिए कहा जाएगा। आपके कंप्यूटर और आपके नेटवर्क की गति के आधार पर, इंस्टॉलेशन आमतौर पर लगभग दस मिनट के बाद पूरा हो जाता है। उसके बाद, अपने पीसी को पुनरारंभ करें और बूट करने योग्य मीडिया को हटा दें ताकि आपका कंप्यूटर नए स्थापित उबंटू इंस्टॉलेशन को बूट करे।

04 ऑनलाइन खाते सेट करें
लॉग इन करने के बाद, एक प्रोग्राम शुरू होगा और आपको अपनी पसंद के अनुसार उबंटू स्थापित करने के लिए कुछ प्रश्न पूछेगा। सबसे पहले आपसे पूछा जाएगा कि क्या आप अपने ऑनलाइन खातों को लिंक करना चाहते हैं। यदि आप ऐसा नहीं चाहते हैं, तो बेझिझक क्लिक करें छोङने के लिए. यदि आप बाद में अपने खातों को लिंक नहीं करना चाहते हैं, या अतिरिक्त खातों (जैसे फेसबुक या माइक्रोसॉफ्ट एक्सचेंज) को लिंक नहीं करना चाहते हैं, तो आप बाद में ऊपर बाईं ओर क्लिक करके ऐसा कर सकते हैं गतिविधियां क्लिक करें और फिर खोजें ऑनलाइन खाते. इससे ऑनलाइन खातों के लिए सेटिंग विंडो खुल जाएगी। डिफ़ॉल्ट रूप से, उबंटू Google (जीमेल, Google कैलेंडर, आदि के लिए), नेक्स्टक्लाउड (यदि आपके पास नेक्स्टक्लाउड स्थापित है) और माइक्रोसॉफ्ट (ईमेल और वनड्राइव के लिए) खातों को जोड़ने का सुझाव देता है। यदि आपके पास इन सेवाओं के साथ खाते हैं और उबंटू के साथ एक सुव्यवस्थित एकीकरण चाहते हैं, तो अपनी खाता जानकारी यहां जोड़ें: यह उबंटू के साथ काम करना बाद में और अधिक सुखद बनाता है। एक जोड़ा खाता तब ऑनलाइन खातों की सूची में सेवा के दाईं ओर दिखाई देगा। अंत में क्लिक करें अगला. अगले चरणों में आप चुनते हैं कि क्या आप कैननिकल को अनाम सिस्टम जानकारी भेजना चाहते हैं, क्या आप स्थान सेवाओं को सक्षम करना चाहते हैं और क्या आप पहले से ही सॉफ़्टवेयर स्थापित करना चाहते हैं। फिर आप उबंटू के साथ शुरुआत कर सकते हैं।

05 आपके ऑनलाइन डेटा तक पहुंच
चीजों को सेट करने के बाद, आप उबंटू में अपने ऑनलाइन खातों तक पहुंच सकते हैं। उदाहरण के लिए, यदि आप शीर्ष पर दिनांक पर क्लिक करते हैं, तो आप उन घटनाओं के साथ एक कैलेंडर देखेंगे जो आज आपके एजेंडे में हैं। कैलेंडर प्रोग्राम आपको उसी कैलेंडर तक पहुंच प्रदान करता है और आप ईवेंट जोड़ और संपादित भी कर सकते हैं। और यदि आपने Google मेघ मुद्रण में कोई प्रिंटर जोड़ा है, तो आप उसे उबंटू में उपलब्ध प्रिंटरों की सूची में पाएंगे। और यदि आप फ़ाइलें प्रोग्राम खोलते हैं (या अपने डेस्कटॉप के ऊपर बाईं ओर अपने व्यक्तिगत फ़ोल्डर आइकन पर डबल-क्लिक करें), तो आप अपने ऑनलाइन खातों के लिए नीचे बाईं ओर वर्चुअल ड्राइव देखेंगे, जैसे कि Google ड्राइव या नेक्स्टक्लाउड। उदाहरण के लिए, यदि आप अपनी Google डिस्क पर क्लिक करते हैं, तो आप तुरंत अपनी उन फ़ाइलों तक पहुंच पाएंगे जो Google में संग्रहीत हैं। आप स्थानीय रूप से दस्तावेज़ों को संपादित कर सकते हैं, उदाहरण के लिए, लिब्रे ऑफिस, और जब आप फ़ाइल को सहेजते हैं, तो यह स्वचालित रूप से आपके Google ड्राइव पर अपडेट हो जाती है।
उपयोगी घरेलू सॉफ्टवेयर
आप उबंटू सॉफ्टवेयर सेंटर प्रोग्राम के माध्यम से सभी प्रकार के अतिरिक्त सॉफ्टवेयर आसानी से स्थापित कर सकते हैं जो आपको लॉन्चर में मिलेगा। यह सभी ओपन सोर्स सॉफ्टवेयर नहीं है। इसके अलावा अपने संगीत को सुनने के लिए Spotify, अपने गेम खेलने के लिए स्टीम (जिनमें से कई सिर्फ लिनक्स के तहत समर्थित हैं), अपने गेमिंग दोस्तों के साथ संवाद करने के लिए डिस्कॉर्ड, नेटफ्लिक्स देखने के लिए इलेक्ट्रॉनप्लेयर, टेलीग्राम मैसेंजर के लिए टेलीग्राम डेस्कटॉप आदि जैसे कार्यक्रम हो सकते हैं। वहाँ पाया। यदि आप रचनात्मक हैं, तो आप छवियों को संपादित करने के लिए जीआईएमपी, फोटो संपादन के लिए डार्कटेबल, वेक्टर ग्राफिक्स के लिए इंकस्केप या लिब्रे ऑफिस ड्रा और ऑडियो फाइलों को संपादित करने के लिए ऑडेसिटी पा सकते हैं।

06 दस्तावेज़ और तस्वीरें
उदाहरण के लिए, आपके Google खाते के साथ और भी बेहतर एकीकरण के लिए, कुछ और गनोम प्रोग्राम इंस्टॉल करना स्मार्ट है। ऐसा करने के लिए, लॉन्चर के बाईं ओर उबंटू सॉफ्टवेयर सेंटर प्रोग्राम खोलें और फिर दस्तावेज़ और फ़ोटो प्रोग्राम इंस्टॉल करें। यदि आप दस्तावेज़ कार्यक्रम शुरू करते हैं, तो आप अपने दस्तावेज़ों का एक सिंहावलोकन देखेंगे, जिसमें ऑनलाइन संग्रहीत और आपके साथ साझा किए गए दस्तावेज़ शामिल हैं। इसके अलावा, आप उन सभी दस्तावेजों के माध्यम से आसानी से खोज सकते हैं। ऐसा करने के लिए, ऊपर बाईं ओर स्थित आवर्धक कांच पर क्लिक करें, और फिर खोज फ़ील्ड के आगे चुनें कि आप किस स्रोत से और किस प्रकार की फ़ाइलों के परिणाम देखना चाहते हैं। बेशक आप दस्तावेज़ों को दस्तावेज़ों के माध्यम से भी देख सकते हैं और उन्हें संपादित करने के लिए लिब्रे ऑफिस जैसे प्रोग्राम के साथ खोल सकते हैं।
फ़ोटो प्रोग्राम लगभग समान काम करता है। यह स्वचालित रूप से आपके ऑनलाइन खातों पर सभी तस्वीरें ढूंढता है और उन्हें आपके स्थानीय रूप से संग्रहीत फ़ोटो के बगल में प्रदर्शित करता है। फ़ेसबुक या फ़्लिकर (यदि आपने उन खातों को जोड़ा है) पर सहेजे गए फ़ोटो भी दिखाए जाते हैं। उदाहरण के लिए, आप उन फ़ोटो को अपने नेटवर्क के अन्य डिवाइस पर परिवार या दोस्तों को टीवी पर दिखाने के लिए भेज सकते हैं। ऐसा करने के लिए, एक फोटो पर क्लिक करें और फिर मेनू से शो ऑन चुनें और वांछित डीएलएनए रेंडरर चुनें।

07 ईमेल और संपर्क
दुर्भाग्य से, ऑनलाइन ई-मेल खातों को उबंटू में स्थापित मानक ई-मेल प्रोग्राम मोज़िला थंडरबर्ड में एकीकृत नहीं किया जा सकता है, लेकिन आप प्रोग्राम इवोल्यूशन में कर सकते हैं। आप इस प्रोग्राम को उबंटू सॉफ्टवेयर सेंटर के माध्यम से फिर से स्थापित कर सकते हैं।
नोट: यदि आपने अपने Google खाते पर दो-चरणीय सत्यापन सक्षम किया है, तो आपको इसे अपने उबंटू कंप्यूटर के लिए अक्षम करना होगा। यह संभव है, उदाहरण के लिए, फ़ायरफ़ॉक्स के साथ अपने कंप्यूटर पर जीमेल में लॉग इन करके और फिर पर क्लिक करके इस कंप्यूटर पर और कोई प्रश्न नहीं अतिरिक्त पंजीकरण चरण पर टिक करने के लिए। इवोल्यूशन खोलने से पहले ऐसा करें!
यदि आप इवोल्यूशन खोलते हैं, तो आपको अब कुछ भी कॉन्फ़िगर करने की आवश्यकता नहीं है: सभी ई-मेल नीचे पाए जा सकते हैं पद सही ईमेल खाते के अंतर्गत, संपर्क नीचे हैं संपर्क, आप अपना एजेंडा संपादित कर सकते हैं कार्यसूची और के तहत नए कार्य बनाएँ कार्य.

काम के लिए उपयोगी सॉफ्टवेयर
यदि आप काम पर माइक्रोसॉफ्ट एक्सचेंज का उपयोग करते हैं, तो आप इसे इवोल्यूशन में इंस्टॉलेशन के नीचे ऐड-ऑन पर क्लिक करके (उबंटू सॉफ्टवेयर सेंटर से) उपयोग कर सकते हैं। एक्सचेंज वेब सेवाएं चिह्न लगाने के लिए। इसके अलावा ऐड-ऑन आउटलुक पीएसटी आयात यदि आप कभी भी आउटलुक डेटा फाइलों को आयात करते हैं तो यह दिलचस्प हो सकता है। अन्य कार्य-संबंधी संचार कार्यक्रम जिन्हें आप उबंटू में स्थापित कर सकते हैं, वे हैं स्काइप, स्लैक और लिब्रे ऑफिस। लिब्रे ऑफिस एक संपूर्ण ऑफिस पैकेज प्रदान करता है, इसके अलावा, लिब्रे ऑफिस और माइक्रोसॉफ्ट ऑफिस के बीच संगतता आजकल बहुत अच्छी है, जिससे आप आमतौर पर बिना किसी समस्या के दस्तावेजों का आदान-प्रदान कर सकते हैं।
08 अपने नेटवर्क शेयरों तक पहुंचें
एक बार जब आप अपने ऑनलाइन खाते सेट कर लेते हैं, तो उबंटू न केवल आपको अपनी क्लाउड स्टोरेज सेवाओं तक पहुंच प्रदान करता है, बल्कि फाइल प्रोग्राम आपको अपने नेटवर्क पर अन्य कंप्यूटरों पर साझा किए गए फ़ोल्डरों तक पहुंचने की भी अनुमति देता है। ऐसा करने के लिए, नीचे बाईं ओर स्थित फ़ाइलें में क्लिक करें अन्य स्थान. फिर आप अपने नेटवर्क के सभी कंप्यूटर देखेंगे। साझा की गई फ़ाइलों तक पहुँचने के लिए कंप्यूटर पर क्लिक करें। यदि उस कंप्यूटर पर कोई उपयोगकर्ता नाम और पासवर्ड सेट है, तो आपको पहले एक उपयोगकर्ता नाम और पासवर्ड दर्ज करने की आवश्यकता हो सकती है। फिर आपके कंप्यूटर पर शेयर्ड फोल्डर खुल जाएगा और उसमें से सभी फाइलें उबंटू में आपके सभी कार्यक्रमों के लिए उपलब्ध होंगी। ऐसा साझा फोल्डर आपके नेटवर्क फोल्डर में फाइल्स के लेफ्ट साइडबार में भी पाया जा सकता है।

09 अपने नेटवर्क पर फ़ाइलें साझा करें
दुर्भाग्य से, अपने उबंटू पीसी के फोल्डर को अन्य कंप्यूटरों के साथ साझा करने में थोड़ा अधिक प्रयास लगता है। ऐसा करने के लिए, उस फ़ोल्डर पर राइट-क्लिक करें जिसे आप फ़ाइलें में साझा करना चाहते हैं और दिखाई देने वाले मेनू में, क्लिक करें स्थानीय नेटवर्क ड्राइव. चिड़िया इस फ़ोल्डर को साझा करें. पहली बार ऐसा करने पर, उबंटू पूछेगा कि क्या आप फ़ोल्डर साझाकरण सेवा स्थापित करना चाहते हैं। पर क्लिक करें सेवा स्थापित करें. फिर आप फ़ोल्डर का नाम बदल सकते हैं, दूसरों को लिखने की पहुँच दे सकते हैं, या यदि आप चाहें तो अतिथि पहुँच (बिना पासवर्ड के) सक्षम कर सकते हैं। अंत में क्लिक करें साझा फ़ोल्डर बनाएँ.
यदि आप केवल अतिथि पहुंच वाले फ़ोल्डरों को साझा नहीं करना चाहते हैं, लेकिन आपको फ़ोल्डर की सामग्री देखने से पहले लॉग इन करने की आवश्यकता है, तो एक टर्मिनल खोलें और अपने उबंटू पीसी उपयोगकर्ता नाम के साथ sudo smbpasswd -a उपयोगकर्ता टाइप करें। फिर वह पासवर्ड दर्ज करें जिसे आप अपने साझा किए गए फ़ोल्डरों के लिए सेट करना चाहते हैं और पासवर्ड की पुष्टि करें। फिर आप किसी अन्य कंप्यूटर पर अपने उबंटू उपयोगकर्ता नाम और पासवर्ड के साथ साझा किए गए फ़ोल्डर का उपयोग कर सकते हैं।

10 स्वचालित बैकअप
भले ही आप क्लाउड में बहुत कुछ करते हैं, फिर भी आपके कंप्यूटर पर ऐसी फाइलें हैं जिन्हें आप खोना नहीं चाहेंगे। सौभाग्य से, उबंटू बैकअप बनाना आसान बनाता है। बैकअप प्रोग्राम खोलें। अगर आपने छोड़ दिया बैकअप के लिए फ़ोल्डर क्लिक करें, आप देखेंगे कि आपका व्यक्तिगत फ़ोल्डर डिफ़ॉल्ट रूप से है। नीचे धन चिह्न के साथ आप अन्य फ़ोल्डर जोड़ते हैं और ऋण चिह्न के साथ आप सूची से फ़ोल्डर हटाते हैं। मधुमक्खी अनदेखा करने के लिए फ़ोल्डर सेट करें कि सेट फ़ोल्डर से कौन से सबफ़ोल्डर्स आपको बैकअप की आवश्यकता नहीं है। डिफ़ॉल्ट रूप से, ट्रैश कैन और आपका डाउनलोड फ़ोल्डर यहीं होता है। आप जो कॉपी करना चाहते हैं उसे सेट करने के बाद, इंगित करें कि आप बैकअप कॉपी को कहां कॉपी करना चाहते हैं। में बैकअप स्थान आप Google ड्राइव या नेक्स्टक्लाउड, अपने स्थानीय नेटवर्क या स्थानीय फ़ोल्डर पर एक नेटवर्क सर्वर के साथ एक खाता चुन सकते हैं। उत्तरार्द्ध निश्चित रूप से बैकअप स्थान के रूप में सुरक्षित नहीं है। यदि आप एक नेटवर्क सर्वर चुनते हैं, तो कृपया भरें नेटवर्क स्थान प्रोटोकॉल सहित एक यूआरएल, उदाहरण के लिए smb://उपयोगकर्ता नाम@NAS/बैकअप. फिर उस फ़ोल्डर में प्रवेश करें जहां बैकअप संग्रहीत किया जाना चाहिए। फिर बाएं जाएं अवलोकन और क्लिक करें अब समर्थन देना परीक्षण करने के लिए कि क्या यह काम करता है। पहली बार जब आपसे आवश्यक पैकेज स्थापित करने के लिए कहा जाए, तो ऐसा करें। आपको अपना बैकअप एन्क्रिप्ट करने के लिए एक पासवर्ड सेट करने के लिए भी कहा जाएगा। एक बार आपका बैकअप सफलतापूर्वक अपलोड हो जाने के बाद, आप कर सकते हैं अनुसूची स्वचालित बैकअप सेट करें। बैकअप बहाल करना उतना ही आसान है: में क्लिक करें अवलोकन पर वसूल करना. इसे आज़माएं, तो आप पूरी तरह से आश्वस्त हो सकते हैं कि आप मन की शांति के साथ सो सकते हैं: उबंटू में आपका काम सिर्फ खो नहीं जाएगा!

हार्डवेयर संगतता
आप अक्सर उबंटू के तहत वास्तव में बड़ी हार्डवेयर समस्याओं में नहीं आते हैं। उदाहरण के लिए, प्रिंटर जोड़ना आमतौर पर बहुत आसान होता है: अपना प्रिंटर चालू करें, खोलें सेटिंग्स / उपकरण / प्रिंटर और क्लिक करें प्रिंटर जोड़ें. उबंटू आपके प्रिंटर को स्वयं ढूंढता है (आपके नेटवर्क से या यूएसबी के माध्यम से जुड़ा हुआ है) और इसे कॉन्फ़िगर करता है।
यदि आपके कंप्यूटर में विशिष्ट हार्डवेयर के लिए कोई ओपन सोर्स ड्राइवर नहीं है तो अधिकांश समस्याओं का सामना करना पड़ता है। ऐसे में पहले एक नजर डाल लें सॉफ्टवेयर और अपडेट / अतिरिक्त ड्राइवर अगर आपको इसके लिए कोई दूसरा ड्राइवर नहीं मिल रहा है। यदि वास्तव में कोई नहीं है, तो निर्माता की वेबसाइट पर जाएं और ड्राइवर को स्थापित करने के लिए वहां दिए गए निर्देशों का पालन करें। यदि आप अपने पीसी पर गेम खेलना चाहते हैं, तो आपको अक्सर ग्राफिक्स कार्ड के लिए उस मार्ग का अनुसरण करना होगा; उबंटू के बिल्ट-इन ओपन सोर्स ड्राइवर आमतौर पर आपको उच्चतम प्रदर्शन नहीं देते हैं।