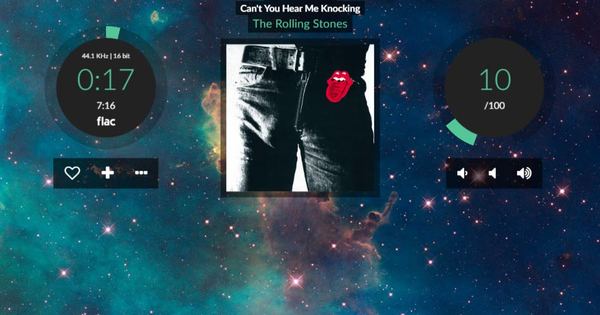जर्मनी या अंग्रेजी बोलने वाले देश की यात्रा के दौरान, अधिकांश प्रबंधन कर सकते हैं, लेकिन हर कोई कभी-कभी ऐसे देश में आता है जहां वे भाषा नहीं बोलते हैं। शब्दकोशों के साथ खिलवाड़ करने के बजाय, नए Google अनुवाद ऐप का उपयोग करना बेहतर है। यह ऑफलाइन भी काम करता है। बहुत कम लोग जानते हैं कि बिना इंटरनेट कनेक्शन के Google अनुवाद कितना शक्तिशाली है।
टिप 01: 59 भाषा पैक
कुछ साल पहले, Google ने PBMT: वाक्य-आधारित मशीनी अनुवाद विकसित किया। इस तकनीक ने Google को वाक्यों का शब्द-दर-शब्द अनुवाद करने की अनुमति दी, जो कि परिपूर्ण से बहुत दूर था। फिर न्यूरल मशीन ट्रांसलेशन (NMT) आया, जिसने दिए गए संदर्भ में पूरे वाक्यों का एक ही बार में अनुवाद किया, जिससे बेहतर परिणाम मिले। आज, यह तकनीक सीधे मोबाइल उपकरणों पर काम करती है, जिसका अर्थ है कि आप सक्रिय इंटरनेट कनेक्शन के बिना भी Google की अनुवाद सेवा का उपयोग कर सकते हैं। आपको बस एक पूर्व-उपलब्ध भाषा डाउनलोड करनी है। ये केवल 35 से 45 एमबी प्रति भाषा के भाषा पैक हैं, ताकि कम स्टोरेज क्षमता वाले लो-एंड स्मार्टफोन भी उन्हें संबोधित कर सकें। Google अनुवाद ऐप 103 भाषाओं को परिवर्तित कर सकता है, जिनमें से 59 को इंटरनेट कनेक्शन की आवश्यकता नहीं है। जब आप पहली बार ऑफलाइन अनुवादक खोलते हैं, तो केवल आपकी उपयोग की भाषा (डच) और अंग्रेजी सक्रिय होती है। उदाहरण के लिए, यदि आप भी फ्रेंच ऑफ़लाइन अनुवाद करना चाहते हैं, तो आप इस विंडो से इस भाषा पैक को लोड कर सकते हैं। वर्तमान में उपलब्ध भाषा पर टैप करें और भाषाओं की सूची से वह अतिरिक्त पैकेज चुनें जिसे आप जोड़ना चाहते हैं।

टिप 02: पढ़ें या उच्चारण करें
जैसे ही आप टाइप करेंगे, Google अनुवाद अनुवाद तैयार करेगा। इसके अलावा, ऐसा प्रतीत होता है कि एक नीले तीर में अनुवादित पाठ एक महिला आवाज द्वारा बोला गया है। ऐसा करने के लिए, आपको Google अनुवाद को अपने डिवाइस के माइक्रोफ़ोन का उपयोग करने की अनुमति देनी होगी। इसलिए आपको अपने आप पर शर्म नहीं आती क्योंकि आप किसी शब्द का गलत उच्चारण करते हैं। फ़्रांस में छत पर वेटर ठीक से समझता है कि "अन वेरे डी'ओ पेटिलांटे" से आपका क्या मतलब है। मुख्य विंडो में आप दो चुनी हुई भाषाओं को स्वैप कर सकते हैं। शीर्ष पर दो तीर इस उद्देश्य की पूर्ति करते हैं।

60% अधिक सटीक
Google अनुवाद कितना सही है? Google ने अपने टूल का प्रदर्शन देशी वक्ताओं द्वारा मूल्यांकन किया था, जिन्होंने परीक्षणों के दौरान, 0 से 6 के पैमाने पर मूल्य निर्णय दिया था। अधिकांश प्रमुख भाषाओं के लिए, Google अनुवाद ने 6 में से 5.43 का औसत स्कोर बनाया। उदाहरण के लिए, हम अंग्रेजी से स्पेनिश के बारे में बात कर रहे हैं। चीनी-अंग्रेजी को 4.3 प्राप्त हुआ। Google जोर देकर कहता है कि नया टूल पुराने Google अनुवाद की तुलना में 60% अधिक सटीक है। बस थोड़ी देर और हम उन उल्लसित रूप से खराब अनुवादों के साथ हो जाएंगे जिनका हम ट्विटर पर हैशटैग #badtranslations के तहत मजाक उड़ाते हैं।

टिप 03: दृश्य अनुवाद
कुछ साल पहले, Google ने कंपनी क्वेस्ट विजुअल को खरीदा और इस तरह संवर्धित वास्तविकता अनुवादक वर्ड लेंस का अधिग्रहण किया। यह तकनीक अब Google अनुवाद में शामिल हो गई है, ताकि आप स्मार्टफोन को किसी विदेशी भाषा में लिखे बोर्ड पर इंगित कर सकें। फिर आपको अपनी भाषा में एक लाइव ओवरले प्राप्त होगा। ऐसा करने के लिए, अनुवाद टेक्स्ट फ़ील्ड के नीचे कैमरा आइकन टैप करें। ऐप चुने हुए मुख्य इंटरफ़ेस की भाषा प्राथमिकताओं का उपयोग करेगा। इसलिए सुनिश्चित करें कि आपने कैमरा बटन पर टैप करने से पहले सही भाषा का चयन किया है। फिर एक स्कैन एनीमेशन शुरू होता है और फिर आप टेक्स्ट को हाइलाइट करने के लिए अपनी उंगली खींचते हैं। फिर अनूदित टेक्स्ट के दाईं ओर नीले बटन पर टैप करें। यह कैमरा मोड से बाहर निकल जाएगा और आपको आपके अनुवादित टेक्स्ट के साथ होम स्क्रीन पर लौटा देगा।
 एकीकृत वाक्यांशपुस्तिका में, आप बाद के लिए सामान्य अनुवाद सहेज सकते हैं
एकीकृत वाक्यांशपुस्तिका में, आप बाद के लिए सामान्य अनुवाद सहेज सकते हैं टिप 04: अनुवाद करने के लिए टैप करें
जब आप किसी विदेशी भाषा में संदेशों या ईमेल की एक श्रृंखला प्राप्त करते हैं, तो अनुवाद ऐप पर लगातार स्विच करना मुश्किल होता है। इसलिए Google का कार्य है अनुवाद करने के लिए टैप करें पेश किया गया - जो, वैसे, केवल Android पर उपलब्ध है। यह कार्यक्षमता Google अनुवाद ऐप का उपयोग करके अन्य ऐप्स में टेक्स्ट का अनुवाद करना संभव बनाती है। आप इस सुविधा को अनुवाद सेटिंग्स के माध्यम से सक्षम करते हैं, जहां आप डिफ़ॉल्ट भाषा चुनते हैं। अगर अनुवाद करने के लिए टैप करें सक्षम है, आपको बस टेक्स्ट को कॉपी करने की आवश्यकता है ताकि स्क्रीन के ऊपरी दाएं कोने में एक अनुवाद बबल दिखाई दे। वैसे, आप कर सकते हैं नया अनुवाद पॉपअप को छोड़े बिना अन्य वाक्यांश दर्ज करने के लिए टैप करें।
टिप 05: वाक्यांशपुस्तिका
सामान्य वाक्यांशों का तेजी से अनुवाद प्राप्त करने के लिए, अनुवाद ऐप एक एकीकृत वाक्यांशपुस्तिका के साथ काम करता है जहां आप बाद में त्वरित पहुंच के लिए महत्वपूर्ण अनुवाद सहेजते हैं। Google अनुवाद मुख्य टेक्स्ट बॉक्स के नीचे हाल के वाक्यों की सूची रखता है। वाक्यांशपुस्तिका में एक वाक्यांश जोड़ने के लिए, स्टार आइकन टैप करें। इस गाइड को नेविगेशन मेनू के माध्यम से एक्सेस किया जा सकता है। समय के साथ यह मार्गदर्शिका बहुत लंबी हो जाएगी, लेकिन सौभाग्य से एक खोज फ़ंक्शन है। जब आप गाइड में किसी आइटम को टैप करते हैं, तो वाक्यांश स्वचालित रूप से अनुवाद के इंटरफ़ेस में दिखाई देगा।

वैकल्पिक
यदि आप किसी विशिष्ट शब्द के लिए वैकल्पिक अनुवाद देखना चाहते हैं, तो नीले तीर पर क्लिक करें और Google विभिन्न विकल्पों की एक सूची प्रस्तुत करेगा। Google यह भी इंगित करता है कि यह भाषण का कौन सा भाग है: एक संज्ञा, एक क्रिया, एक क्रिया विशेषण और इसी तरह।
युक्ति 06: बोलो, सुनो
Google अनुवाद अब हर उस चीज़ का अनुवाद भी करता है जो उसे करनी चाहिए। अगर आपको टाइप करना पसंद नहीं है, तो आप सीधे स्मार्टफोन से बात कर सकते हैं। ऐसा करने के लिए, आपको सबसे पहले माइक्रोफ़ोन आइकन पर टैप करना होगा। यह फीचर तब सबसे अच्छा काम करता है जब आप आसानी से बात करते रहते हैं और वाक्य के बीच में रुकते नहीं हैं। सीधे अनुवाद के लिए माइक्रोफ़ोन के पास पहले से रिकॉर्ड किए गए ऑडियो या वीडियो को चलाना भी संभव है। डिफ़ॉल्ट रूप से, Google खराब भाषा को ब्लॉक कर देता है, लेकिन अगर आप अभी भी किसी अश्लील शब्द का अनुवाद करना चाहते हैं, तो चालू करें आवाज़ डालना विकल्प अभद्र भाषा को रोकें से।
नए वार्तालाप मोड में, आप स्मार्टफोन को अपने और विदेशी भाषा के बीच एक दुभाषिया के रूप में रखते हैंटिप 07: वार्तालाप मोड
कुछ वाक्यों का अनुवाद करना उपयोगी है, लेकिन वास्तविक बातचीत करना दूसरी बात है। फिर भी, नया Google अनुवाद बातचीत करने के लिए नए वार्तालाप मोड में सहायता करता है। ऐसा करने के लिए, स्मार्टफोन को अपने और गैर-देशी स्पीकर के बीच रखें। फिर आप मुख्य टेक्स्ट बॉक्स के नीचे माइक्रोफ़ोन आइकन टैप करके वार्तालाप मोड दर्ज करें। यह एक आसान पॉप-अप के साथ शुरू होता है जिसमें निर्देश दूसरे व्यक्ति को उसकी भाषा में स्थिति समझाते हैं। इस तरह यह समझ जाएगा कि आप क्या योजना बना रहे हैं। यह वार्तालाप मोड दो भाषाओं के बीच आगे-पीछे होता है। आप बोलते हैं और ऐप अनुवाद करता है, फिर दूसरा बोलता है और ऐप आपके लिए अनुवाद करता है। डिफ़ॉल्ट रूप से, Google अनुवाद एक समय में एक भाषा सुनता है, लेकिन बीच में एक बटन होता है जो ऐप को दोनों भाषाओं को सुनने देता है। यह एक अधिक स्वाभाविक बातचीत अनुभव बनाता है, बशर्ते आप एक ही समय में बात करने से बचें।

टिप 08: लिखावट
उन लोगों के लिए जो अभी तक नहीं जानते थे: Google अनुवाद ऐप में हस्तलेखन को पहचानना और इसे दूसरी भाषा में परिवर्तित करना भी संभव है। यह केवल एक गैजेट या अवैध अक्षरों को समझने की सुविधा नहीं है। बटन लिखावट किसी अन्य वर्णमाला के शब्दों का अनुवाद करने के लिए उपयोग किया जाता है। मान लीजिए आप एक चीनी पाठ को समझना चाहते हैं। फिर आप प्रत्येक वर्ण की प्रतिलिपि बना सकते हैं ताकि Google सुझाव दे कि इसका क्या अर्थ हो सकता है। आपको न केवल स्पष्ट रूप से लिखना है, बल्कि आपको पहले से यह भी जानना होगा कि यह किस भाषा से संबंधित है। अन्यथा आप सही अनुवाद मॉड्यूल को संबोधित करने में सक्षम नहीं होंगे।

टिप 09: अनुवाद इतिहास
ऐप मोबाइल डिवाइस में अनुवाद इतिहास को सहेजता है। स्टार्ट स्क्रीन के नीचे आपको पिछले अनुवाद मिलेंगे। जब आप कोई पिछला अनुवाद खोलना चाहते हैं, तो बस उसे टैप करें। ऐसे अनुवाद को हटाने के लिए, उसे बाएँ या दाएँ स्वाइप करें। यदि आप अपनी गोपनीयता पसंद करते हैं और संपूर्ण अनुवाद इतिहास को साफ़ करना चाहते हैं, तो शीर्ष बाएँ कोने में स्थित मेनू पर टैप करें संस्थानों आता हे। वहां आप असाइनमेंट चुनें अनुवाद इतिहास साफ करने के लिए।
पूर्ण स्क्रीन
मोबाइल अनुवादक को अधिक दृश्यमान बनाने के लिए, आप परिणाम को पूर्ण स्क्रीन में प्रदर्शित कर सकते हैं। ऐसा करने के लिए, अनुवाद के पीछे नीले तीर पर टैप करें और वहां फ़ुल-स्क्रीन आइकन का उपयोग करें।

युक्ति 10: पाठ पहचान
मुद्रित पाठ को फिर से टाइप किए बिना अनुवाद करने का एक विशेष रूप से सुविधाजनक तरीका आपके स्मार्टफ़ोन के कैमरे के माध्यम से है। इनपुट बॉक्स के नीचे, कैमरा आइकन पर टैप करें। फिर आप पेज या मेनू का फोटो लें। सुनिश्चित करें कि टेक्स्ट स्क्रीन में सही है और फोटो लेने के लिए लाल बटन पर टैप करें। Google टेक्स्ट का विश्लेषण करता है और एक बॉक्स के माध्यम से इंगित करता है जहां ऐप ने टेक्स्ट को पहचाना है। पाठ के भाग का अनुवाद करने के लिए, वांछित अनुच्छेद को अपनी उँगली से चिह्नित करें। यदि आप संपूर्ण पाठ का अनुवाद करना चाहते हैं, तो तीर के साथ नीले बटन का उपयोग करें।