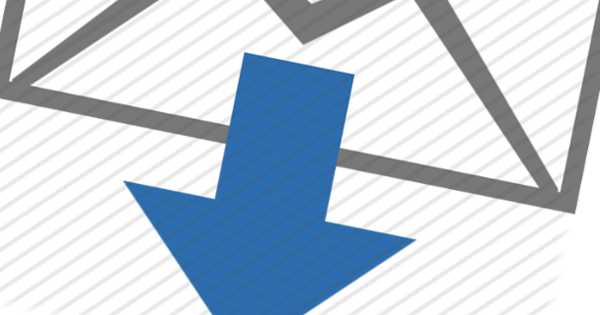कई ई-मेल सेवाओं के साथ आपके ई-मेल को स्वचालित रूप से किसी अन्य पते पर अग्रेषित करना काफी आसान है। आउटलुक में यह दुर्भाग्य से थोड़ा अधिक कठिन है, लेकिन सौभाग्य से असंभव नहीं है। नियम बनाकर, आप अपने आउटलुक ई-मेल को किसी अन्य ई-मेल पते पर स्वचालित रूप से अग्रेषित कर सकते हैं।
कभी-कभी आप किसी भिन्न ईमेल पते पर संदेश प्राप्त करना चाहते हैं, उदाहरण के लिए यदि आपको अपना कार्यालय या स्कूल का वेबमेल पसंद नहीं है या यदि आपके पास अलग-अलग ईमेल पते हैं और आप चाहते हैं कि सब कुछ एक ही खाते पर आए। यहां आप पढ़ सकते हैं कि यह कैसे करना है।
इस चरण-दर-चरण योजना के लिए हम विंडोज 10 में माइक्रोसॉफ्ट आउटलुक 2016 के प्रोग्राम संस्करण का उपयोग करेंगे। अन्य संस्करण शायद वही काम करेंगे, लेकिन एक शब्द का एक अलग नाम हो सकता है।
पंक्तियां
उदाहरण के लिए, यह निश्चित रूप से जीमेल या विंडोज लाइव मेल में संदेशों को अग्रेषित करने जितना आसान नहीं है। ऑनलाइन सेवाओं के साथ आप अक्सर अपनी सेटिंग में अग्रेषण पर टिक कर सकते हैं और प्रासंगिक ई-मेल पता दर्ज कर सकते हैं। आउटलुक की थोड़ी सख्त नीति है, लेकिन इसका मतलब यह नहीं है कि यह असंभव है। वास्तव में, यदि आप इसमें थोड़ा सा घर जैसा महसूस करते हैं, तो संभावनाएं अनंत हैं।
हालांकि, एक साधारण टिक के बजाय, हमें तथाकथित 'नियमों' के साथ काम करना होगा। ये एक तरह की चरण-दर-चरण योजना है जिसके साथ आप आउटलुक को ठीक-ठीक बता सकते हैं कि इसे कौन से पूर्व-प्रोग्राम किए गए कार्य करने चाहिए। ई-मेल अग्रेषित करने के लिए भी ऐसा नियम मौजूद है।
नियम बनाएं
पहले खोलें आउटलुक. सबसे ऊपर, सबसे नीचे रिबन में शुरू, कप है पंक्तियां. उस पर क्लिक करें, फिर चालू करें नियम और अलर्ट प्रबंधित करें. अब रूल्स विंडो खुलेगी। ऊपर बाईं ओर क्लिक करें नए नियम अग्रेषण सेट करने के लिए।

शीर्षक के तहत क्लिक करें टेम्पलेट या रिक्त रेखा से प्रारंभ करें पर मुझे प्राप्त संदेशों पर नियम लागू करें और क्लिक करें अगला. अब दिखाई देने वाली विंडो में, आप संदेशों के लिए अतिरिक्त आवश्यकताएं सेट कर सकते हैं: अत्यावश्यकता जैसी चीज़ें, किसी विशिष्ट प्रेषक के संदेश, या केवल आपको भेजे गए संदेश। यदि आप सभी संदेशों को अग्रेषित करना चाहते हैं, तो इस विंडो को वैसे ही छोड़ दें और क्लिक करें अगला. अब आप एक चेतावनी देखेंगे कि आपको प्राप्त होने वाले प्रत्येक संदेश पर नियम लागू होगा। पर क्लिक करें हां.
आगे
अगली स्क्रीन में (नोट: यह पिछले वाले जैसा दिखता है) आपको फिर से विकल्पों की एक सूची दिखाई देगी। आप अपने संदेशों को अग्रेषित करना चाहते हैं, इसलिए जांचें व्यक्तियों या सार्वजनिक समूह को अग्रेषित करना पर। विंडो के नीचे क्लिक करें चरण 2, रेखांकित भाग पर व्यक्ति या सार्वजनिक समूह. संपर्क नाम से विज़ार्ड में खोजें या नीचे प्रासंगिक ई-मेल पता दर्ज करें और क्लिक करें ठीक है.

चरण 2 के तहत अब की जाने वाली कार्रवाई का एक सही सारांश (कुछ कुटिल डच में) होना चाहिए: [ईमेल पते] पर संदेश प्राप्त होने के बाद इस लाइन को अग्रेषित करें. पर क्लिक करें अगला विकल्पों और प्रतिबंधों की एक और सूची खोलने के लिए, जहां आप और भी अधिक अनुकूलित कर सकते हैं।
कई विकल्प
फिर से ऊपर अगला क्लिक करने से आप विज़ार्ड के अंतिम पृष्ठ पर पहुंच जाएंगे। यहां आप अपने नियम के लिए एक नाम दर्ज करें, चुनें कि क्या यह केवल नए संदेशों पर या मौजूदा संदेशों पर भी लागू होना चाहिए और आप नियम को चालू और बंद कर सकते हैं। अगर सब कुछ सही है, तो क्लिक करें पूर्ण और एक बार ठीक है. यह सुनिश्चित करने के लिए परीक्षण करें कि आपने इसे सही किया है (आपके इनबॉक्स में अग्रेषित संदेशों को देखने में आपको कुछ मिनट लग सकते हैं)।

इन नियमों की पेशकश के सभी विकल्पों के साथ आप बहुत उन्नत कार्रवाइयां बना सकते हैं। उदाहरण के लिए, आप एक निश्चित आवेदक के मेल को अपने सभी प्रत्यक्ष सहयोगियों को स्वचालित रूप से अग्रेषित कर सकते हैं, अटैचमेंट वाला संदेश आने पर ध्वनि बजा सकते हैं, स्वचालित रूप से उस एक सहयोगी के संदेशों को पढ़े गए के रूप में चिह्नित कर सकते हैं और भी बहुत कुछ। आउटलुक में रचनात्मक बनें और अपना कोड बनाएं।
यदि आप कुछ नियमों को हटाना चाहते हैं, तो आप वह भी कर सकते हैं। फिर से जाओनियम और अलर्ट प्रबंधित करेंऔर डायलॉग बॉक्स में चुनें नियम और चेतावनी टैब पर ईमेल नियम वह लाइन जिसे आप हटाना चाहते हैं। दबाकर पुष्टि करें हटाना और फिर ठीक है पुश करने के लिए।