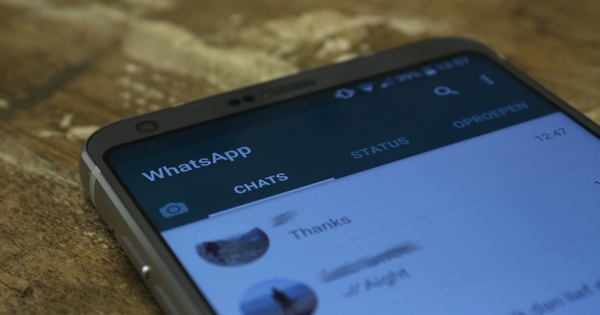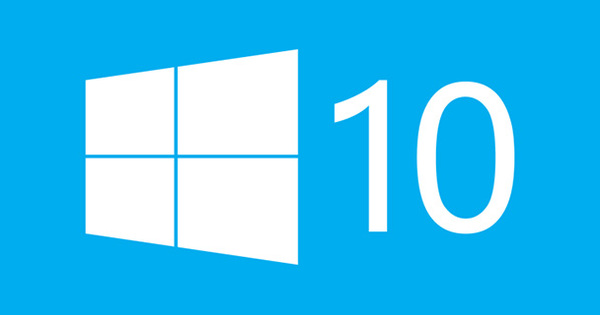कंप्यूटर को दूर से ले जाना ऐसा लगता है जैसे ज्यादातर हैकर करते हैं, लेकिन बहुत सारे वैध कारण हैं कि आप ऐसा क्यों करना चाहते हैं। उदाहरण के लिए, यदि आप किसी ऐसे व्यक्ति की मदद करना चाहते हैं जिसे पीसी की समस्या है, लेकिन आप एक-दूसरे के आसपास नहीं हैं। हम बताते हैं कि AnyDesk के साथ यह कैसे करना है।
AnyDesk लोगों को डिजिटल आग से जल्दी से बाहर निकलने में मदद करने के लिए एक आसान कार्यक्रम है। यह डच भाषा का सॉफ्टवेयर दूसरे पीसी पर कार्रवाई करना संभव बनाता है। इसे 'टेक ओवर' भी कहा जाता है, लेकिन इसका डिजिटल घुसपैठ या हैकर्स से कोई लेना-देना नहीं है। आप अपने पीसी के माध्यम से दूसरे व्यक्ति की स्क्रीन पर माउस को संचालित करते हैं, और वे देख सकते हैं कि आप क्या कर रहे हैं। आप समस्या का समाधान (उम्मीद है) अपने घर से ही करें।
कनेक्टेड हार्डवेयर के लिए एक नया ड्राइवर स्थापित करने या एक नया विंडोज अपडेट डाउनलोड करने के बारे में सोचें। आप ऑपरेटिंग सिस्टम की सेटिंग में भी आरंभ कर सकते हैं। जब किसी सॉफ़्टवेयर समस्या की बात आती है, तो उपयुक्त समाधान खोजने में दूरी लगभग कभी भी बाधा नहीं होती है।
AnyDesk . डाउनलोड और इंस्टॉल करें
व्यवसायों के लिए, AnyDesk का उपयोग करने में पैसा खर्च होता है, लेकिन व्यक्ति मुफ्त में सॉफ़्टवेयर स्थापित कर सकते हैं। यह प्रोग्राम विभिन्न ऑपरेटिंग सिस्टमों के लिए उपलब्ध है, जैसे कि विंडोज 10, मैकओएस, एंड्रॉइड और आईओएस। इस वर्कशॉप में हम विंडोज वर्जन के साथ शुरुआत करेंगे।
Anydesk.com पर सर्फ करें और क्लिक करें मुफ्त डाउनलोड. वेब पेज पर एक अंग्रेजी परिचयात्मक विंडो दिखाई देगी। आप इसे दूर क्लिक कर सकते हैं।

जैसे ही आप डाउनलोड की गई exe फ़ाइल पर डबल क्लिक करेंगे, AnyDesk तुरंत खुल जाएगा। सिद्धांत रूप में, एक स्थापना आवश्यक नहीं है, हालांकि एक डिजिटल देखभाल प्रदाता के रूप में यह अभी भी एक स्थापित संस्करण का उपयोग करने के लिए स्मार्ट है। फिर आपको कार्यक्रम के नए अपडेट प्राप्त होंगे। इसके लिए नीचे बाईं ओर क्लिक करें इस कंप्यूटर पर AnyDesk स्थापित करें, जिसके बाद एक इंस्टॉलेशन विंडो दिखाई देती है। चरणों से गुजरें और समाप्त करें स्वीकार करें और स्थापित करें.
संस्थापन प्रक्रिया के दौरान आपसे पूछा जाता है कि क्या आप एक प्रिंट ड्राइवर जोड़ना चाहते हैं? यह अनुभाग केवल तभी उपयोगी होता है जब आप दूरस्थ रूप से प्रिंट करना चाहते हैं। आप इसका उपयोग कर सकते हैं, उदाहरण के लिए, अपने कार्यस्थल के पते से या ट्रेन में रहते हुए अपने होम पीसी से कनेक्ट करने के लिए और एक प्रिंट कार्य करने के लिए। इस तरह, जब आप घर पहुंचेंगे, तो आपके लिए चादरों का ढेर तैयार होगा।
संबंध बनाएं
स्थापना के बाद, AnyDesk एक स्वागत विंडो दिखाएगा। होकर और शुरू करो! उस स्क्रीन पर वापस लौटें जिसे आपने पहली बार देखा था। भाग के साथ बाहरी डेस्कटॉप आप आसानी से दूसरे पीसी या लैपटॉप से कनेक्ट कर सकते हैं। अपने दोस्त, परिवार के सदस्य या परिचित को AnyDesk वेबसाइट पर देखें और उन्हें प्रोग्राम डाउनलोड करने के लिए कहें। तब आपके संपर्क को केवल फ़ाइल की आवश्यकता होती है AnyDesk.exe खुल जाना।
भाग में यह कार्यस्थल नौ अंकों का कोड होता है। डिजिटल देखभाल प्रदाता के रूप में आपको इसकी आवश्यकता है, इसलिए अपने संपर्क व्यक्ति से यह कोड आप तक पहुंचाने के लिए कहें। नीचे के क्षेत्र में संख्या क्रम दर्ज करें बाहरी डेस्कटॉप और क्लिक करें कनेक्ट करने के लिए.
लाइन के दूसरे छोर पर मौजूद व्यक्ति को अब एक कनेक्शन अनुरोध प्राप्त होता है। इस अनुरोध को स्वीकार करने के बाद, आपके मित्र, परिवार के सदस्य या परिचित का डेस्कटॉप दिखाई देगा।

रिमोट डेस्कटॉप चलाना बच्चों का खेल है। जैसे ही आप AnyDesk विंडो पर कर्सर घुमाते हैं, आप संपर्क के सिस्टम पर सक्रिय हो जाते हैं। उदाहरण के लिए, आप विंडोज सेटिंग्स को कॉल कर सकते हैं या स्टार्ट मेनू के माध्यम से एक विशिष्ट प्रोग्राम खोल सकते हैं। आप अनुरोधकर्ता का माउस ले लें। संयोग से, व्यक्ति अपने सिस्टम को माउस से भी संचालित कर सकता है। उस स्थिति में, दो कर्सर एक साथ देखे जा सकते हैं।
माउस के अलावा, कीबोर्ड दूर से भी काम करता है। तो आप किसी विशिष्ट वेबसाइट पर आसानी से सर्फ कर सकते हैं या कमांड प्रॉम्प्ट में एक कमांड टाइप कर सकते हैं। उपयोग में अधिक आसानी के लिए, आप AnyDesk विंडो को अधिकतम कर सकते हैं ताकि आप दूरस्थ डेस्कटॉप को बड़े प्रारूप में देख सकें।
छवि गुणवत्ता समायोजित करें
डिफ़ॉल्ट सेटिंग्स के साथ, दूरस्थ डेस्कटॉप की छवि गुणवत्ता पहले से ही काफी अच्छी है। उदाहरण के लिए, आइकन, मेनू बटन और टेक्स्ट पूरी तरह से सुपाठ्य हैं। सौभाग्य से, उच्च छवि गुणवत्ता गति की कीमत पर नहीं है, क्योंकि सिस्टम आपके माउस और कीबोर्ड से कमांड का तुरंत जवाब देता है। क्या आप और भी शार्प इमेज चाहेंगे? कोई बात नहीं, लेकिन संभावित देरी को ध्यान में रखें।
टूलबार के शीर्ष पर, क्लिक करें प्रदर्शन सेटिंग्स (मॉनिटर के साथ आइकन) और चुनें मूल के अनुसार. क्या आप डिफ़ॉल्ट सेटिंग्स के साथ धीमे कनेक्शन का अनुभव कर रहे हैं? उस स्थिति में, छवि गुणवत्ता से समझौता करें और विकल्प को चिह्नित करें त्वरित प्रतिक्रिया के लिए.

आम तौर पर, AnyDesk मूल का एक थंबनेल दृश्य प्रदर्शित करता है, डेस्कटॉप स्वचालित रूप से प्रोग्राम के विंडो आकार में स्केलिंग करता है। होकर मूल आकार वैकल्पिक रूप से, दूरस्थ डेस्कटॉप का प्रारूप लें। यह आमतौर पर छवि गुणवत्ता पर अनुकूल प्रभाव डालता है।
क्या डेस्कटॉप का केवल एक हिस्सा मॉनिटर पर दिखाई देता है? विकल्प का प्रयोग करें संकल्प समायोजित करें अपने संपर्क के कंप्यूटर पर कम रिज़ॉल्यूशन सेट करने के लिए। अंत में, तय करें कि बाहरी माउस पॉइंटर को प्रदर्शित करना है या नहीं।
एक दूसरे के साथ चैट करें
चूंकि आप किसी और के कंप्यूटर पर सीधे कनेक्शन के माध्यम से काम कर रहे हैं, इसलिए कुछ मामलों पर चर्चा करना बहुत सुखद है। उदाहरण के लिए, चर्चा करें कि किसी निश्चित सेटिंग को बदलना है या नहीं या किसी विशिष्ट प्रोग्राम को स्थापित करना है। आपको हाथ में फोन रखने की आवश्यकता नहीं है, क्योंकि AnyDesk में एक आसान चैट फ़ंक्शन है।
टूलबार में क्लिक करें चैट (एक भाषण बुलबुले के साथ आइकन), जिसके बाद आप सबसे नीचे एक टेक्स्ट टाइप करते हैं। लाइन के दूसरे छोर पर मौजूद व्यक्ति को खुली कनेक्शन विंडो में संदेश प्राप्त होता है। यह व्यक्ति सीधे उत्तर भेज सकता है। जैसे ही आप स्वयं एक चैट संदेश प्राप्त करते हैं, आप इसे स्पीच बबल के लाल चिह्न द्वारा नोटिस करेंगे।
फ़ाइलें बाटें
AnyDesk विभिन्न कंप्यूटरों के बीच दूरस्थ रूप से फ़ाइलों के आदान-प्रदान के लिए अत्यंत उपयुक्त है। बड़ी फ़ाइलों को साझा करने के लिए सीधा कनेक्शन आदर्श है।
टूलबार में क्लिक करें ट्रैफिक जाम (एक तीर के साथ आइकन)। दोनों पीसी के फोल्डर स्ट्रक्चर वाली एक नई विंडो खुलेगी। बाईं ओर वर्तमान सिस्टम का फ़ाइल ब्राउज़र है, जबकि दाईं ओर दूरस्थ कंप्यूटर के फ़ोल्डर हैं।

वर्तमान मशीन पर, फ़ाइलों के स्थान या उस फ़ोल्डर को ब्राउज़ करें जिसे आप स्थानांतरित करना चाहते हैं। यह महत्वपूर्ण है कि आप सही डेटा का चयन करें। क्या यह एकाधिक फ़ाइलें या फ़ोल्डर्स है? Ctrl कुंजी दबाए रखें और उन्हें चुनने के लिए वांछित आइटम पर क्लिक करें। संपूर्ण फ़ोल्डर सामग्री का चयन करने के लिए, शॉर्टकट Ctrl+A का उपयोग करें। फिर आप दाएँ फलक के भीतर अन्य पीसी या लैपटॉप के लक्षित स्थान पर ब्राउज़ करें। होकर डालना फिर डेटा ट्रांसफर करें।
आप विपरीत तरीके से भी जा सकते हैं और दूरस्थ पीसी से वर्तमान मशीन में डेटा कॉपी कर सकते हैं। उस स्थिति में, बटन का उपयोग करें डाउनलोड करने के लिए. दाईं ओर आप फ़ाइल स्थानांतरण की प्रगति का अनुसरण कर सकते हैं। टूलबार में क्लिक करें मॉनिटर 1 मुख्य विंडो पर लौटने के लिए।
सत्र बंद करो
एक हद तक आप दूसरे व्यक्ति के कंप्यूटर पर जो चाहें कर सकते हैं। फिर भी अंतिम शक्ति पीसी या लैपटॉप के मालिक के पास है। इस तरह, व्यक्ति किसी भी समय सहायता सत्र समाप्त कर सकता है। इसके अलावा, कनेक्शन विंडो में कई अनुमतियाँ सूचीबद्ध हैं। सहायता का अनुरोध करने वाला व्यक्ति यह निर्धारित करता है कि वह आपको कौन से अधिकार प्रदान करता है। उदाहरण के लिए, माउस और कीबोर्ड असाइन करने और फ़ाइल स्थानांतरण की अनुमति देने पर विचार करें।
अंत में, कार्यक्रम में भूमिकाओं को उलटने के लिए एक फ़ंक्शन भी शामिल है। ऐसा करने के लिए, टूलबार पर क्लिक करें क्रियाएँ (एक बिजली के संकेत के साथ आइकन) और चुनें रिवर्स एक्सेस दिशा. काम तब आता है जब आपको स्वयं सहायता की आवश्यकता होती है!