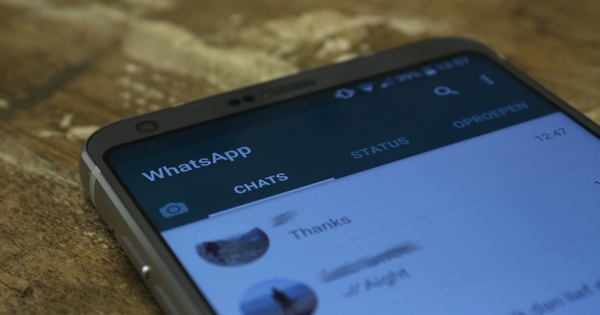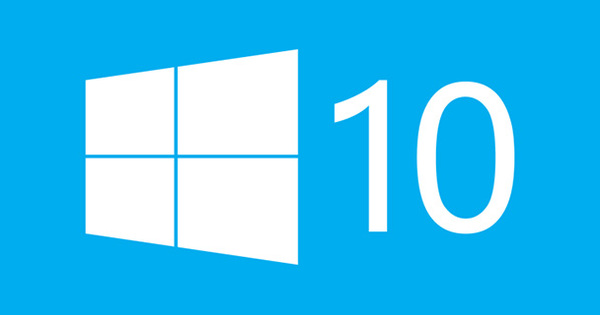Microsoft ने वर्षों से एक नए कंप्यूटर के साथ एक इंस्टॉलेशन सीडी या डीवीडी की आपूर्ति नहीं की है। जो लोग अपने सिस्टम को फिर से स्थापित करना चाहते हैं, उन्हें रिकवरी पार्टीशन पर वापस आना चाहिए या सही फाइलों को खुद ऑनलाइन चालू करना चाहिए। क्योंकि हम समस्या जानते हैं, हमने आपके लिए आवश्यक प्रारंभिक कार्य पहले ही कर लिया है। हम आपको दिखाएंगे कि आधिकारिक इंस्टॉलेशन फाइलें कहां मिलेंगी, उनकी क्या सीमाएं हैं, और इंस्टॉलेशन मीडिया को खुद कैसे बनाएं। संक्षेप में, हमने Office को पुनः स्थापित करने पर भी ध्यान दिया…
टिप 01: विंडोज 7 और 8.1
क्या आपके पास अभी भी Windows 7 वाला कंप्यूटर है और अब आपके पास मूल स्थापना फ़ाइलें नहीं हैं? फिर आप एक संस्थापन मीडिया बनाने के लिए माइक्रोसॉफ्ट से एक आईएसओ फाइल डाउनलोड कर सकते हैं। यहाँ जाओ। अपनी उत्पाद कुंजी दर्ज करें, सही भाषा और संस्करण (64 या 32 बिट) चुनें और आईएसओ डाउनलोड करें। वैसे, हम इसकी अनुशंसा नहीं करते हैं। 14 जनवरी, 2020 तक, माइक्रोसॉफ्ट ने विंडोज 7 का समर्थन करना बंद कर दिया, जिसके परिणामस्वरूप यह ऑपरेटिंग सिस्टम अब सुरक्षा अपडेट प्राप्त नहीं करता है और इसलिए यह तेजी से असुरक्षित होता जा रहा है।
यदि आप विंडोज 8.1 को फिर से स्थापित करना चाहते हैं, तो यहां देखें और वांछित संस्करण चुनें संस्करण चुनें. पर क्लिक करें पुष्टि करना. फिर भाषा दर्ज करें और फिर चुनें कि आप किस विंडोज संस्करण से आईएसओ फाइल डाउनलोड करना चाहते हैं। यदि आप सुनिश्चित नहीं हैं कि आप 32- या 64-बिट संस्करण का उपयोग कर रहे हैं, तो पता लगाने के लिए टिप 2 पढ़ें।

समझाया: आईएसओ फाइलें
इस आलेख में कई संस्थापन फ़ाइलें ISO फ़ाइल के रूप में प्रदान की गई हैं, जिन्हें डिस्क छवि के रूप में भी जाना जाता है। एक आईएसओ फाइल में महत्वपूर्ण विशेषता है कि आप इसका उपयोग बूट करने योग्य माध्यम बनाने के लिए कर सकते हैं, जैसे कि बूट करने योग्य यूएसबी स्टिक या बूट करने योग्य डीवीडी। यह आपको दूसरे पीसी पर विंडोज के क्लीन वर्जन को इंस्टॉल करने की अनुमति देगा। लेकिन अगर आप उस पीसी पर एक साफ संस्करण चाहते हैं जिस पर आप सामान्य रूप से काम करते हैं, तो आप अब डाउनलोड की गई आईएसओ फाइल को सीधे एक्सप्लोरर से खोल सकते हैं और सीधे हार्ड ड्राइव से इंस्टॉलेशन शुरू कर सकते हैं।
टिप 02: कौन सा संस्करण?
आईएसओ फाइल डाउनलोड करने के लिए, आपको यह जानना होगा कि आप किस संस्करण (32 बिट या 64 बिट) का उपयोग कर रहे हैं। एक 64-बिट ऑपरेटिंग सिस्टम 32-बिट संस्करण की तुलना में बड़ी मात्रा में रैम को अधिक कुशलता से संभाल सकता है। हालांकि, सभी प्रोग्राम 64 बिट संस्करण के लिए उपयुक्त नहीं हैं। यदि आप 32-बिट विंडोज के साथ काम करते थे और आप यह सुनिश्चित करना चाहते हैं कि आपके सभी पुराने प्रोग्राम रीइंस्टॉलेशन के बाद फिर से काम करें, तो फिर से 32-बिट चुनें। यह पता लगाने के लिए कि आप विंडोज का कौन सा संस्करण चला रहे हैं, फाइल एक्सप्लोरर खोलें (या विंडोज की + ई कुंजी संयोजन का उपयोग करें)। बाईं ओर के बार में, राइट-क्लिक करें यह पीसी और चुनें विशेषताएं. विंडोज 8.1 में आप पढ़ सकते हैं सिस्टम प्रकार कंप्यूटर ऑपरेटिंग सिस्टम के किस संस्करण का उपयोग कर रहा है।

टिप 03: विंडोज 10 मीडिया
विंडोज 10 के साथ, माइक्रोसॉफ्ट ने स्थापित करने के लिए विकल्पों की संख्या का विस्तार किया है। आप, अन्य बातों के अलावा, सही इंस्टॉलेशन फ़ाइलों के साथ बूट करने योग्य USB स्टिक बना सकते हैं। लेकिन आप एक अलग आईएसओ भी डाउनलोड कर सकते हैं या बिना स्टिक या अलग आईएसओ के तुरंत विंडोज 10 स्थापित कर सकते हैं। बाद वाला विकल्प उपयोगी है यदि आप उस पीसी पर विंडोज 10 को फिर से स्थापित करना चाहते हैं जिस पर आप वर्तमान में काम कर रहे हैं या यदि आप उसी पीसी (आखिरकार ...) को विंडोज 7 या 8 से विंडोज 10 में अपग्रेड करना चाहते हैं।
हालांकि, सभी मामलों में, तथाकथित संस्थापन मीडिया निर्माण उपकरण (मीडिया निर्माण उपकरण के रूप में भी जाना जाता है) आवश्यक उपकरण है। तो: यहां जाएं और क्लिक करें अभी टूल डाउनलोड करें. टूल इंस्टॉल करें और फिर बताएं कि आप क्या करना चाहते हैं। यदि आप अपने वर्तमान पीसी पर आरंभ करना चाहते हैं, तो चुनें इस पीसी को अभी अपडेट करें और क्लिक करें अगला. विंडोज 10 वास्तव में स्थापित होने से ठीक पहले, आपको विकल्प के साथ प्रस्तुत किया जाएगा कि क्या और यदि ऐसा है तो आप कौन सी फाइलें रखना चाहते हैं।

टिप 04: स्टिक या लूज आइसो
यदि आप बूट करने योग्य यूएसबी स्टिक बनाने के लिए या एक अलग आईएसओ डाउनलोड करने के लिए मीडिया क्रिएशन टूल का उपयोग करना चाहते हैं, तो टूल शुरू करें और चुनें आप क्या करना चाहते हैं इसके सामने दूसरे पीसी के लिए इंस्टॉलेशन मीडिया बनाएं. पर क्लिक करें अगला और कौन सा चुनें भाषा, संस्करण तथा आर्किटेक्चर आप उपयोग करना चाहते हैं। एक क्लिक के साथ पुष्टि करें अगला. अंत में, प्रोग्राम पूछता है कि आप क्या चाहते हैं: एक यूएसबी स्टिक या एक अलग आईएसओ फाइल पर एक पूर्ण इंस्टॉलेशन पैकेज डाउनलोड करें (जिसे आप संभवतः एक डीवीडी में जला सकते हैं)।
क्या आप चुनते हैं उ स बी फ्लैश ड्राइव, सुनिश्चित करें कि आपके पास कम से कम 8 GB संग्रहण स्थान वाली USB स्टिक है। स्टिक पर मौजूद किसी भी फाइल को अधिलेखित कर दिया जाएगा, इसलिए सुनिश्चित करें कि यदि आवश्यक हो तो आपके पास एक बैकअप है। यदि आपने छड़ी डाली है और उपयोगिता इसे नहीं देखती है, तो क्लिक करें ताज़ा करें स्टेशन सूची.
क्या आपने चुना आईएसओ फाइल, फिर अगली विंडो में इंगित करें कि फ़ाइल कहाँ सहेजी जानी चाहिए और क्लिक करें अगला.
 विंडोज 10 में आप आईएसओ फाइल को सीधे हार्ड ड्राइव से बूट कर सकते हैं
विंडोज 10 में आप आईएसओ फाइल को सीधे हार्ड ड्राइव से बूट कर सकते हैं टिप 05: विंडोज और ऑफिस आईएसओ डाउनलोडर
सही ISO फ़ाइलें शीघ्रता से प्राप्त करने के लिए, आप Windows और Office Iso डाउनलोडर का भी उपयोग कर सकते हैं। एक उत्साही प्रोग्रामर द्वारा विकसित, यह मुफ्त प्रोग्राम माइक्रोसॉफ्ट से आधिकारिक फाइलों को डाउनलोड करता है। इसका फायदा यह है कि आप न केवल विंडोज से बल्कि ऑफिस से भी इंस्टॉलेशन फाइल प्राप्त कर सकते हैं। यहां जाएं, नवीनतम संस्करण प्राप्त करें और इसे स्थापित करें। प्रोग्राम विंडो में दो भाग होते हैं। ऊपर दाईं ओर आपको कई टैब मिलेंगे। टैब पर क्लिक करें खिड़कियाँ. विंडोज संस्करणों का एक सिंहावलोकन प्रकट होता है। विंडो के बाएँ भाग में उपलब्ध डाउनलोड प्रदर्शित करने के लिए किसी श्रेणी पर क्लिक करें। दुर्भाग्य से, यह स्वतः स्पष्ट नहीं है कि एक डाउनलोड हमेशा उपलब्ध होता है। कुछ इंस्टॉलेशन फ़ाइलों की डाउनलोड सीमा होती है, जिस पर प्रोग्राम के डेवलपर्स का कोई प्रभाव नहीं होता है। यदि कोई फ़ाइल उपलब्ध नहीं है, तो कार्यक्रम में इसकी सूचना दी जाएगी। यदि कोई डाउनलोड उपलब्ध नहीं है, तो जल्द ही हार न मानें, लेकिन वैकल्पिक स्थानों को भी आजमाएं।

टिप 06: ऑफिस डाउनलोड करें
यदि आप Office फ़ाइलें ढूंढ रहे हैं, तो Windows और Office Iso डाउनलोडर में टैब पर क्लिक करें कार्यालय. Office फ़ाइलों का एक सिंहावलोकन प्रकट होता है, जैसे कार्यालय 2016 तथा कार्यालय 2019. मैक के लिए कार्यालय संस्करण भी इस खंड के माध्यम से उपलब्ध हैं। कुछ डाउनलोड ब्राउज़र विंडो में एक वेब पेज खोलते हैं और इंस्टॉलेशन फ़ाइल को तुरंत डाउनलोड करते हैं। इसके बजाय, आप डाउनलोड लिंक को कॉपी करना भी चुन सकते हैं ताकि आप बाद में इसका उपयोग कर सकें। फिर बटन पर क्लिक करें लिंक कॉपी करें (32-बिट) या लिंक कॉपी करें (64-बिट). यदि किसी पृष्ठ पर अन्य डाउनलोड स्रोत भी सूचीबद्ध हैं, तो बटन पर क्लिक करें कॉपी लिंक (अन्य).

आईएसओ के साथ काम करना
विंडोज 10 में, आप फाइल एक्सप्लोरर के जरिए सीधे आईएसओ फाइल खोल सकते हैं। यह उपयोगी है, उदाहरण के लिए, आप सीधे हार्ड ड्राइव से विंडोज 10 की स्थापना शुरू करना चाहते हैं। आईएसओ फाइल पर डबल क्लिक करें, फिर डबल क्लिक करें Setup.exe और एक क्षण बाद विंडोज की स्थापना शुरू होती है। आप किसी ISO फ़ाइल को कंप्यूटर पर 'माउंट' भी कर सकते हैं। फ़ाइल को एक ड्राइव अक्षर असाइन किया जाता है और आप फ़ाइल को ऐसे देखते हैं जैसे कि वह एक अलग माध्यम (जैसे USB स्टिक या बाहरी ड्राइव) हो। आईएसओ फाइल पर राइट क्लिक करें और चुनें जोड़ना. विंडोज इसे एक ड्राइव लेटर असाइन करता है और आईएसओ फाइल को एक्सप्लोरर में डीवीडी ड्राइव के रूप में प्रस्तुत करता है। फ़ाइल एक्सप्लोरर में उस फ़ाइल की सामग्री को खोलने के लिए डीवीडी ड्राइव पर क्लिक करें। ड्राइव को अनमाउंट करने के लिए, उस पर राइट क्लिक करें और चुनें निकालें. अंत में, आप अभी भी एक आईएसओ फाइल को एक डीवीडी में कॉपी कर सकते हैं और इसे बूट करने योग्य डीवीडी में बदल सकते हैं। ऐसा करने के लिए, आईएसओ फाइल पर राइट क्लिक करें और चुनें डिस्क छवि फ़ाइल जलाएं. एक नयी विंडो खुलेगी। बर्नर चुनें सीडी/डीवीडी बर्नर और यदि आवश्यक हो तो टिक करें जलने के बाद डिस्क की जाँच करें पर। बटन पर क्लिक करके पुष्टि करें जलाना.

केवल विश्वसनीय स्रोत
हमेशा विश्वसनीय स्रोतों से विंडोज के लिए इंस्टॉलेशन फाइल डाउनलोड करें। इस तरह आप निश्चित रूप से जानते हैं कि सॉफ़्टवेयर के साथ छेड़छाड़ नहीं की गई है और आप उस क्षेत्र में कोई जोखिम नहीं उठाते हैं।
आप कुछ प्रयासों से Office स्थापना फ़ाइलें भी डाउनलोड कर सकते हैंयुक्ति 07: एक कुंजी खोजें
बहुत समय पहले की बात नहीं है, हर कंप्यूटर में विंडोज से लाइसेंस की जानकारी वाले स्टिकर लगे होते थे या आपके पास एक पैकेजिंग या मैनुअल होता था, जहां आप सॉफ्टवेयर की चाबी ढूंढ सकते थे। यह अब स्वयं स्पष्ट नहीं है। यदि आपको प्रोग्राम कुंजियों के अवलोकन की आवश्यकता है, तो आप कुछ बाहरी सहायता मांग सकते हैं। हम जादुई जेली बीन कीफाइंडर का उपयोग करते हैं, जिसका नवीनतम संस्करण आप यहां पा सकते हैं। यह विंडोज और ऑफिस सहित कंप्यूटर पर मौजूद चाबियों को खोजेगा। प्रोग्राम खोलते समय, मौजूद किसी भी कुंजी के लिए कंप्यूटर स्वचालित रूप से चेक किया जाता है। किसी प्रोग्राम के नाम की लाइसेंस जानकारी देखने के लिए उस पर क्लिक करें। ये विंडो के दाईं ओर दिखाए जाते हैं। फिर आप लाइसेंस जानकारी सहेज सकते हैं। यह नियमों में जानकारी से संबंधित है उत्पाद आयडी तथा सीडी की. इन कुंजियों को एक दस्तावेज़ में संग्रहीत करना उपयोगी है, उदाहरण के लिए किसी Word दस्तावेज़ में। आप उन्हें पासवर्ड मैनेजर में भी स्टोर कर सकते हैं, ताकि वे भविष्य में बेहतर रूप से सुरक्षित और जल्दी से सुलभ हों।

कमांड प्रॉम्प्ट से
यदि आप केवल Windows उत्पाद कुंजी ढूंढना चाहते हैं और आप एक पारंपरिक लाइसेंस का उपयोग करते हैं (उत्पाद कुंजी के रूप में, तो एक डिजिटल लाइसेंस नहीं जो Microsoft खाते से जुड़ा हुआ है), तो आप कमांड के माध्यम से मूल उत्पाद कुंजी भी प्राप्त कर सकते हैं। तत्पर। स्टार्ट मेन्यू खोलें और टाइप करें सही कमाण्ड. राइट क्लिक करें सही कमाण्ड और चुनें व्यवस्थापक के रूप में चलाओ. अभी टाइप करें wmic पथ SoftwareLicensingService OA3xOriginalProductKey प्राप्त करें. दबाएँ प्रवेश करना. विंडोज उत्पाद कुंजी प्रदर्शित करता है। नोट: यह विधि सभी कंप्यूटरों पर काम नहीं करती है और विंडोज लाइसेंस के प्रकार पर निर्भर करती है। यदि कोई लाइसेंस कुंजी नहीं दिखाई जाती है, तो विधि उस कंप्यूटर पर काम नहीं करेगी। फिर डेटा को पुनः प्राप्त करने के लिए एक बाहरी प्रोग्राम (जैसे जादुई जेली बीन कीफ़ाइंडर पर चर्चा की गई) का उपयोग करें।

टिप 08: बूट करने योग्य यूएसबी स्टिक बनाएं
यदि आपके पास एक आईएसओ फाइल है और आप बूट करने योग्य यूएसबी स्टिक बनाना चाहते हैं, तो आप रूफस का उपयोग कर सकते हैं। आप यहां कार्यक्रम का नवीनतम संस्करण पा सकते हैं। रूफस की विंडो में, चुनें युक्ति उस USB स्टिक के लिए जिसका आप उपयोग करना चाहते हैं। यहां चुनें बूट चयन इसके सामने डिस्क या आईएसओ छवि (चुनें) और फिर बटन पर क्लिक करें चुनना. आईएसओ फाइल में ब्राउज़ करें, उदाहरण के लिए विंडोज 10 का आईएसओ छवि विकल्प क्या आप चुनते हैं? मानक विंडोज़ स्थापना. सेटिंग्स विभाजन लेआउट तथा लक्ष्य प्रणाली आपको समायोजित करने की आवश्यकता नहीं है और रूफस द्वारा पहले से ही चुने जा चुके हैं। के लिए एक वर्णनात्मक नाम दर्ज करें वोल्यूम लेबल (उदाहरण के लिए विंडोज 10) सेटिंग्स फाइल सिस्टम तथा समूह का आकार आपको समायोजित करने की आवश्यकता नहीं है। भी उन्नत स्वरूपण विकल्प अब लागू नहीं होता। अंत में क्लिक करें शुरू बूट करने योग्य USB स्टिक बनाने के लिए।
 रूफस के साथ आप मौजूदा आईएसओ फाइल के आधार पर बूट करने योग्य यूएसबी स्टिक बनाते हैं
रूफस के साथ आप मौजूदा आईएसओ फाइल के आधार पर बूट करने योग्य यूएसबी स्टिक बनाते हैं टिप 09: OEM संस्करण
आमतौर पर कंप्यूटर फ़ैक्टरी में विंडोज़ के साथ आता है। ऐसे विंडोज़ संस्करणों को ओईएम (मूल उपकरण निर्माता के लिए संक्षिप्त) कहा जाता है। ये विंडोज लाइसेंस निर्माता द्वारा माइक्रोसॉफ्ट से रियायती दरों पर खरीदे जाते हैं। विंडोज के 'खुदरा' संस्करण के साथ सबसे बड़ा अंतर यह है कि समस्याओं और उपयोग के लिए समर्थन माइक्रोसॉफ्ट के पास नहीं है, बल्कि कंप्यूटर के निर्माता के पास है। अक्सर ये OEM संस्थापन निर्माता के हार्डवेयर के लिए विशिष्ट अतिरिक्त प्रोग्राम और ड्राइवर के साथ आते हैं। यदि आप अपने कंप्यूटर के लिए विशिष्ट इंस्टॉलेशन मीडिया की तलाश कर रहे हैं, तो निर्माता की वेबसाइट पर जाएं। आप अक्सर नवीनतम संस्करण और मूल मीडिया को यहां डाउनलोड के रूप में पेश करेंगे। निर्माता अक्सर अपना स्वयं का विज़ार्ड भी प्रदान करते हैं, जिसका उपयोग आप कंप्यूटर पर पुनर्प्राप्ति विभाजन के आधार पर विंडोज के लिए नया इंस्टॉलेशन मीडिया बनाने के लिए कर सकते हैं। उदाहरण के लिए, डेल ओएस रिकवरी टूल जारी करता है, जिसके साथ आप विंडोज के साथ बूट करने योग्य यूएसबी स्टिक बना सकते हैं।
 आप अक्सर कंप्यूटर निर्माता की वेबसाइट पर इंस्टॉलेशन मीडिया भी पा सकते हैं
आप अक्सर कंप्यूटर निर्माता की वेबसाइट पर इंस्टॉलेशन मीडिया भी पा सकते हैं युक्ति 10: स्थान पुनः प्राप्त करें
विंडोज़ विंडोज़ इंस्टॉलेशन फाइलों को स्टोर करता है। यह अनावश्यक स्थान लेता है, खासकर यदि आपके पास संस्थापन मीडिया है। हार्ड ड्राइव को स्वीप करने का समय। स्टार्ट मेन्यू खोलें और टाइप करें डिस्क की सफाई. उस हार्ड ड्राइव का चयन करें जहां विंडोज चल रहा है और क्लिक करें ठीक है. पहली जांच के बाद, पर क्लिक करें सिस्टम फ़ाइलें साफ करें और फिर से क्लिक करें ठीक है. अब और व्यापक जांच हो रही है। परिणामों की सूची में, खोजें विंडोज अपडेट को साफ करें. यह सुनिश्चित करने के लिए एक चेकमार्क लगाएं कि विंडोज अपडेट के माध्यम से अपडेट की सभी प्रतियां साफ-सुथरी हैं। इसमें अक्सर कई गीगाबाइट डेटा शामिल होता है। फिर स्क्रॉल करें विंडोज अपग्रेड लॉग फाइल. यह हिस्सा भी जल्दी से बहुत जगह लेता है। चेक इन भी करें पिछले विंडोज इंस्टॉलेशन लगभग 2 से 3 GB स्थान पुनः प्राप्त करने के लिए। अंत में आप टिक करें अस्थायी विंडोज़ स्थापना फ़ाइलें पर। के साथ पुष्टि ठीक है. फाइलों की सफाई की जाती है।