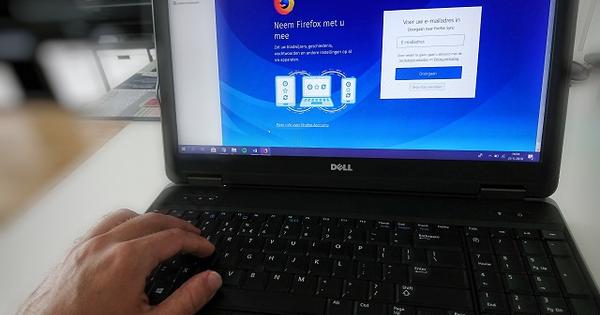आईफोन के साथ लगभग हर कोई ऑनलाइन स्टोरेज सर्विस आईक्लाउड का इस्तेमाल करता है, लेकिन शायद ही कोई इसका इस्तेमाल होशपूर्वक करता हो। अनावश्यक, क्योंकि Apple इस व्यक्तिगत वेब वातावरण को आपकी पसंद के अनुसार सेट करने के लिए बहुत सारे विकल्प प्रदान करता है।
Apple ID वाले प्रत्येक उपयोगकर्ता के पास iCloud पर स्वचालित रूप से 5 GB निःशुल्क संग्रहण स्थान होता है। आप वहां सभी प्रकार के डेटा को स्टोर कर सकते हैं, ताकि सभी कनेक्टेड डिवाइस पर फाइलें अपने आप उपलब्ध हो जाएं। उदाहरण के लिए, आप iPhone से जो फ़ोटो लेते हैं, वे आपके iPad पर फ़ोटो एल्बम में स्वचालित रूप से दिखाई देते हैं।
आप ऐप्पल के ऑनलाइन सर्वर के माध्यम से ई-मेल, संपर्क, नोट्स, रिमाइंडर, दस्तावेज़, पासवर्ड, सफारी डेटा और कैलेंडर जैसी चीजों को आसानी से सिंक्रनाइज़ कर सकते हैं। जब आप ऐसा करते हैं, तो वही डेटा हर Apple डिवाइस पर मौजूद होता है। इसके अलावा, iCloud तब भी उपयोगी होता है जब आप महत्वपूर्ण डेटा का बैकअप सहेजना चाहते हैं। समस्याओं के मामले में आपके पास बैकअप है। चूंकि कई आईक्लाउड चीजें स्वचालित रूप से होती हैं, कुछ आईफोन उपयोगकर्ता जानते हैं कि ऐप्पल के साथ उनका व्यक्तिगत ऑनलाइन स्टोरेज स्पेस कैसा चल रहा है।
नतीजतन, आईक्लाउड उम्मीद से ज्यादा तेजी से 5 जीबी स्टोरेज की सीमा तक पहुंच सकता है। हालाँकि आप निश्चित रूप से अतिरिक्त संग्रहण स्थान खरीद सकते हैं, लेकिन iCloud को साफ़ करना उतना ही आसान है। यह अक्सर महत्वपूर्ण फ़ाइलों को ऑनलाइन संग्रहीत करने और उन्हें अन्य Apple उपकरणों के साथ सिंक्रनाइज़ करने के लिए पर्याप्त स्थान खाली कर देता है।
01 डेटा सिंक्रनाइज़ करें
आप आईओएस में तय करते हैं कि आप आईक्लाउड के साथ कौन सा आईफोन डेटा सिंक करते हैं। के लिए जाओ सेटिंग्स / आईक्लाउड और उन सभी विकल्पों को सक्रिय करें जो आपके लिए महत्वपूर्ण हैं। यह उपयोगी है, उदाहरण के लिए, प्रत्येक डिवाइस के साथ कैलेंडर और संपर्कों को सिंक्रनाइज़ करने के लिए, ताकि आपको केवल एक बार संपर्क विवरण और अपॉइंटमेंट दर्ज करना पड़े।
आप किसी भी डिवाइस पर आसानी से रिमाइंडर और नोट्स उपलब्ध करा सकते हैं। आप केवल तभी ईमेल सिंक कर सकते हैं जब आप एक iCloud ईमेल पता बनाते हैं। उस स्थिति में आप विकल्प को सक्रिय करते हैं मेल, जिसके बाद आप चुनते हैं सर्जन करना. फिर एक तार्किक ई-मेल पते के बारे में सोचें और फिर पुष्टि करें अगला / हो गया. अब से आपको निर्दिष्ट ई-मेल पते पर प्राप्त होने वाले सभी संदेश स्वचालित रूप से iCloud सर्वर पर भेजे जाएंगे।

बताएं कि आप किन चीजों को iCloud के साथ सिंक करना चाहते हैं।
02 पासवर्ड
IOS 7 की शुरुआत के बाद से, iCloud में नया किचेन फीचर शामिल है। इस पासवर्ड मैनेजर के लिए धन्यवाद, ऐप्पल डिवाइस स्वचालित रूप से वेबसाइटों में लॉग इन कर सकते हैं और क्रेडिट कार्ड विवरण याद रख सकते हैं। शर्त यह है कि आप एपल के अपने ब्राउजर सफारी का इस्तेमाल करें। पर जाए सेटिंग्स / आईक्लाउड और क्लिक करें कीचेन.
स्विच वापस रखो आईक्लाउड किचेन और अपना ऐप्पल आईडी पासवर्ड दर्ज करें। फिर आप चार अंकों का सुरक्षा कोड लेकर आते हैं। आप एक फ़ोन नंबर भी प्रदान करते हैं जिसके साथ Apple आपकी पहचान सत्यापित करने में सक्षम है। अब आपके पास सर्फिंग सत्र के दौरान पासवर्ड सहेजने का विकल्प है।

अन्य iOS उपकरणों पर पासवर्ड मैनेजर का उपयोग करने के लिए आपको iCloud किचेन सुरक्षा कोड की आवश्यकता होती है।
03 तस्वीरें
आईक्लाउड में बहुत अधिक जगह लेने वाली तस्वीरों के बारे में चिंतित हैं? घबड़ाएं नहीं! आपके द्वारा My Photo Stream फ़ोल्डर में सहेजे गए स्नैप को 5 GB की निःशुल्क संग्रहण क्षमता में नहीं गिना जाता है। इसलिए जो तस्वीरें आप अपने iPhone से शूट करते हैं, उन्हें हमेशा अन्य Apple डिवाइसों के साथ आसानी से सिंक किया जा सकता है।
के लिए जाओ सेटिंग्स / आईक्लाउड / तस्वीरें और स्लाइडर को पीछे ले जाएँ मेरी फोटो स्ट्रीम पर। ध्यान रखें कि iCloud केवल 30 दिनों के लिए My Photo Stream स्नैप रखता है, इसलिए यह स्थायी बैकअप नहीं है। इस कार्यशाला में चरण 5 से, हम बताते हैं कि बैकअप प्रति का उपयोग करके फ़ोटो और वीडियो को स्थायी रूप से ऑनलाइन कैसे संग्रहीत किया जाए।

ऐप्पल डिवाइस के साथ स्नैपशॉट को सिंक करने के लिए माई फोटो स्ट्रीम एक सुविधाजनक तरीका है।
04 दस्तावेज़
आपके iPhone पर कुछ ऐप कुछ दस्तावेज़ों और डेटा को डिवाइसों में सिंक करने के लिए iCloud पर निर्भर करते हैं। बेशक आप तय करते हैं कि इसके लिए किन आवेदनों की अनुमति है। नल सेटिंग्स / iCloud / दस्तावेज़ / डेटा. प्रत्येक ऐप के लिए तय करें कि क्या आप आईक्लाउड के साथ दस्तावेज़ और डेटा सिंक करना चाहते हैं। आप आईक्लाउड पर ऐप डेटा भेजने के लिए वाई-फाई के अलावा मोबाइल डेटा कनेक्शन का भी उपयोग कर सकते हैं। उस स्थिति में, विकल्प को सक्रिय करें मोबाइल डेटा का उपयोग करें. ऐप्स से डेटा बिल्कुल भी सिंक नहीं करना चाहते हैं? स्लाइडर को पीछे ले जाएँ दस्तावेज़/डेटा फिर बाईं ओर।

केवल iCloud पर ऐप्स से डेटा संग्रहीत न करके स्थान बचाएं।