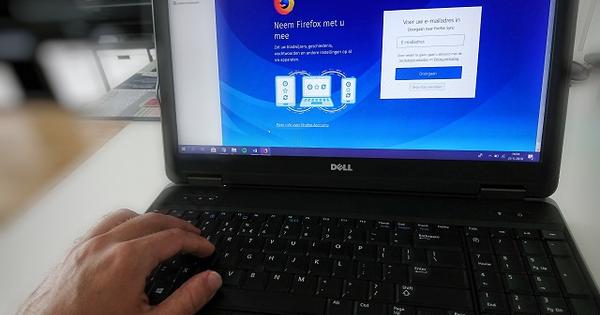क्रोमबुक सुपर आसान लैपटॉप हैं क्योंकि वे तेजी से बूट होते हैं और उनकी बैटरी लाइफ लंबी होती है। लेकिन क्रोम ओएस, निश्चित रूप से, अपने वेब-आधारित दृष्टिकोण के साथ काफी सीमित है। फिर भी, विंडोज लैपटॉप के विकल्प के रूप में क्रोमबुक का उपयोग करना पूरी तरह से संभव है। आखिरकार, अब आप क्रोम ओएस में एंड्रॉइड ऐप और लिनक्स प्रोग्राम भी चला सकते हैं। यह आपको अपने Chromebook पर सभी प्रकार के कार्यों के लिए सॉफ़्टवेयर की विस्तृत श्रृंखला तक पहुंच प्रदान करता है।
क्रोम ओएस उन लोगों के लिए एक ऑपरेटिंग सिस्टम के रूप में अभिप्रेत है जो मुख्य रूप से (गूगल) क्लाउड में काम करते हैं। जीमेल, गूगल कैलेंडर, गूगल डॉक्स, यह सब क्रोम ओएस में मूल रूप से एकीकृत है। लेकिन अन्य क्लाउड सेवाएं जिनका आप विंडोज के तहत उपयोग करते हैं, वे भी आपके क्रोमबुक पर पूरी तरह से काम करती हैं, जैसे कि ऑफिस 365, माइक्रोसॉफ्ट ऑफिस का ब्राउज़र संस्करण। यदि आप पहले से ही मुख्य रूप से विंडोज के तहत क्लाउड सेवाओं के साथ काम करते हैं, तो क्रोमबुक निश्चित रूप से आपके विंडोज लैपटॉप को बदल सकता है।
लेकिन आप विंडोज के तहत बहुत सारे सॉफ्टवेयर का भी उपयोग कर सकते हैं जो क्लाउड में नहीं चलता है, या आप वर्ड, एक्सेल के पारंपरिक संस्करणों को पसंद करते हैं, और इसी तरह क्लाउड संस्करणों पर माइक्रोसॉफ्ट जोर दे रहा है। सौभाग्य से, यह सब संभव है, क्योंकि क्रोम ओएस एंड्रॉइड ऐप और लिनक्स प्रोग्राम भी चला सकता है।
आपके Chromebook पर 01 Android समर्थन
सबसे पहले आपको यह जानना होगा कि आपके Chromebook पर Android समर्थित है या नहीं। Google संगत उपकरणों की एक सूची रखता है। वहां आप यह भी देख सकते हैं कि समर्थन क्रोम ओएस स्थिर चैनल में, बीटा चैनल में मौजूद है या केवल नियोजित है। यदि आवश्यक हो, तो आपको Chrome OS अपग्रेड करना होगा: 'Chrome OS अपग्रेड करना' बॉक्स देखें.

02 Android ऐप्स सक्षम करें
यदि आप जानते हैं कि आपके Chromebook के पास इसके लिए समर्थन है, तो आप आसानी से Android ऐप्स चलाने की क्षमता को सक्षम कर सकते हैं। क्रोम ओएस के नीचे दाईं ओर घड़ी पर क्लिक करें और फिर गियर आइकन पर दिखाई देने वाले मेनू में (संस्थानों).
बाईं ओर सेटिंग विंडो में, Google Play Store श्रेणी और फ़्रेम में क्लिक करें गूगल प्ले स्टोर पर दिखाई देता है स्विच. यदि वांछित है, तो अपने ऐप डेटा को Google डिस्क पर बैकअप लेने की अनुमति देने के लिए और स्थान अनुमति वाले ऐप्स को आपके स्थान तक पहुंचने की अनुमति देने के लिए जांचें, और क्लिक करके सेवा की शर्तों को स्वीकार करें। स्वीकार करना. उसके बाद, क्रोम ओएस Google Play को इंस्टॉल करेगा, जिसके बाद आपको Play Store दिखाई देगा।

क्रोम ओएस अपग्रेड करें
अपने Chrome बुक पर Android ऐप्स या Linux प्रोग्राम के लिए समर्थन प्राप्त करने के लिए आपको Chrome OS को स्थिर चैनल से बीटा चैनल या विकास चैनल पर स्विच करने की आवश्यकता हो सकती है। स्विच करने के लिए, सेटिंग्स खोलें, ऊपर बाईं ओर तीन क्षैतिज रेखाओं पर क्लिक करें, साइडबार के निचले भाग पर क्लिक करें जो दिखाई देता है क्रोम ओएस के बारे में / विस्तृत निर्माण जानकारी. पर क्लिक करें चैनल बदलें और चुनें बीटा या डेवलपर - अस्थिर. आपके Chromebook को तुरंत नए चैनल का अपडेट मिल जाएगा। इसमें कुछ समय लगेगा। आप बाद में कभी भी कम प्रयोगात्मक चैनल पर वापस जा सकते हैं, लेकिन सावधान रहें: Google पूरे ऑपरेटिंग सिस्टम को फिर से शुरू करेगा और आपके सभी सहेजे गए डेटा को मिटा देगा!
03 Android ऐप्स इंस्टॉल करें
अब से आपके पास अनगिनत Android ऐप्स तक पहुंच है, जिन्हें आप Play Store के माध्यम से आसानी से इंस्टॉल कर सकते हैं। कृपया ध्यान दें: सभी Android ऐप्स Chrome OS के अंतर्गत कार्य नहीं करते हैं और कुछ ऐप्स केवल विशिष्ट Chromebook मॉडल पर कार्य करते हैं। इसलिए यदि आप कोई ऐप इंस्टॉल नहीं कर पा रहे हैं, तो यही कारण है।
Google Play में आप, जैसा कि आप Android में उपयोग करते हैं, के अंतर्गत भी कर सकते हैं मेरे ऐप्स और गेम अपने ऐप्स अपडेट करें। मधुमक्खी पुस्तकालय आपको वे सभी ऐप्स मिल जाएंगे जिन्हें आपने कभी अपने Android डिवाइस पर इंस्टॉल किया है। एक क्लिक के साथ स्थापित करने के लिए इसके आगे, अपने Chromebook पर ऐप्लिकेशन इंस्टॉल करें. अगर ऐप के आगे ऐसा कोई बटन नहीं है, तो इसका मतलब है कि ऐप आपके क्रोमबुक द्वारा समर्थित नहीं है।

04 उपयोगी Android ऐप्स
Microsoft के कई Android ऐप्स केवल Chrome OS पर चलते हैं, जो आपके Chromebook को एक उत्पादक लैपटॉप में बदल देते हैं। Microsoft Word, Excel, PowerPoint, Outlook, Teams, SharePoint, OneDrive, Delve, Azure और Skype के बारे में सोचें। उन ऐप्स में कई कार्यों के लिए, आपको Office 365 सदस्यता की आवश्यकता होती है।
कई अन्य प्रोग्रामों का एक Android संस्करण भी है जिनका उपयोग आप विंडोज़ में करते हैं जो कि केवल क्रोम ओएस पर काम करता है। Adobe Acrobat Reader, Evernote, Dropbox, TeamViewer, VLC, आप उन सभी को Chrome OS पर Play Store में आसानी से इंस्टॉल कर सकते हैं।

05 सिंक एंड्रॉइड ऐप्स
आपके फ़ोन या टेबलेट पर मौजूद Android ऐप्स स्वचालित रूप से आपके Chromebook से समन्वयित नहीं होंगे, लेकिन Google Play जांच करेगा कि आपने अन्य उपकरणों पर कौन से ऐप्स चलाए हैं और उन्हें अपने Chromebook पर इंस्टॉल करने का सुझाव देते हैं। उन्हें जांचें और क्लिक करें स्थापित करने के लिए यदि आप चाहते हैं।
डिफ़ॉल्ट रूप से, आपका Chromebook अन्य Chromebook पर इंस्टॉल किए गए Android ऐप्स को सिंक करेगा जहां आपने उसी Google खाते से साइन इन किया है। यदि नहीं, तो नीचे Chrome OS सेटिंग जांचें व्यक्ति / सिंक ना या आप सब कुछ सिंक करें सक्षम किया है या कम से कम ऐप्स.

06 ऐप अनुमतियां सेट करें
यदि आप Android सेटिंग में फ़्रेम क्लिक करते हैं गूगल प्ले स्टोर क्लिक करें और फिर Android प्राथमिकताएं प्रबंधित करें, न्यूनतम Android सेटिंग्स के साथ एक विंडो खोलता है। विशेष रूप से श्रेणी ऐप्स क्रोम ओएस में उपयोगी है। एक ऐप पर क्लिक करें और फिर अनुमतियां ऐप के पास कौन सी अनुमतियां (कैमरा, संपर्क, स्टोरेज इत्यादि) देखने या सेट करने के लिए।
और अगर आप अंडर हैं ऐप्स ऊपर दाईं ओर स्थित गियर पर क्लिक करें और फिर एप्लिकेशन अनुमतियों, आप देखेंगे कि प्रत्येक प्रकार की अनुमति के लिए किन ऐप्स को अनुमति दी गई है। इस तरह आप Chrome OS में अपने Android ऐप्स को आसानी से नियंत्रित कर सकते हैं।
आपके Chromebook पर 07 Linux समर्थन
आपको अभी भी कुछ Android ऐप्स थोड़े बहुत सीमित लग सकते हैं: आखिरकार, वे एक मोबाइल ऑपरेटिंग सिस्टम के लिए बने हैं न कि एक पूर्ण डेस्कटॉप ऑपरेटिंग सिस्टम के लिए। सौभाग्य से, आप हाल ही के Chromebook पर Linux प्रोग्राम भी इंस्टॉल कर सकते हैं। लेकिन पहले आपको यह जानना होगा कि आपके Chromebook पर Linux समर्थित है या नहीं. ऐसा करने के लिए, आपको अपने Chromebook का बोर्ड नाम जानना होगा। जब आप क्रोम में पेज पर जाएंगे तो आपको यह मिल जाएगा क्रोम: // सिस्टम खुलती। सिस्टम डेटा तालिका में, देखें हार्डवेयर_क्लास. उदाहरण के लिए, यदि वह मान शुरू होता है तेज़, क्या आप जानते हैं कि आपका Chromebook बोर्ड है तेज़ है। Google की Chrome OS डिवाइस की सूची में, आप पा सकते हैं कि वह प्रति मॉडल किस बोर्ड का उपयोग करता है।
यदि आप अपने बोर्ड का नाम जानते हैं, तो आप इसे Google की समर्थित बोर्ड नामों की सूची में देख सकते हैं। यदि नाम वहां है, तो आपका Chromebook Linux का समर्थन करता है.

08 Linux प्रोग्राम सक्षम करें
यह सत्यापित करने के बाद कि आपका Chromebook Linux का समर्थन करता है, बस Linux प्रोग्राम इंस्टॉल करने की क्षमता को सक्षम करें. सेटिंग विंडो में, श्रेणी पर क्लिक करें लिनक्स (बीटा) और फिर स्विच संबंधित ढांचे में। फिर पुष्टि करें स्थापित करने के लिए. इसमें कुछ मिनट लग सकते हैं क्योंकि अब 300 एमबी की वर्चुअल मशीन डाउनलोड हो जाएगी और इस वर्चुअल मशीन में चलने के लिए एक लिनक्स कंटेनर लॉन्च किया जाएगा। स्थापना के बाद आप प्रोग्राम में एक कमांड प्रॉम्प्ट देखेंगे टर्मिनल, जो क्रोम ओएस में लिनक्स प्रोग्राम का प्रवेश द्वार है।

09 गनोम सॉफ्टवेयर
यदि आप लिनक्स से कुछ हद तक परिचित हैं और हम आपको बताते हैं कि क्रोम ओएस में लिनक्स कंटेनर लिनक्स वितरण डेबियन चलाता है, तो आप पहले से ही जानते हैं कि आप कमांड के साथ प्रोग्राम इंस्टॉल कर सकते हैं sudo apt install programname. लेकिन जो लोग दैनिक आधार पर लिनक्स के साथ काम नहीं करते हैं, उनके लिए यह इतना उपयोगकर्ता के अनुकूल नहीं है। इसलिए हम सबसे पहले GNOME सॉफ़्टवेयर स्थापित करते हैं, जो Linux संकुल को संस्थापित करने के लिए एक ग्राफिकल प्रोग्राम है। आप इसे निम्न कमांड के साथ करते हैं जिसे आप टर्मिनल में टाइप करते हैं:
sudo apt स्थापित gnome-software gnome-packagekit policykit-1-gnome
फिर इस कमांड को टर्मिनल में भी चलाएँ:
इको "/usr/lib/policykit-1-gnome/polkit-gnome-authentication-agent-1 &" >> ~/.bashrc
और एक अंतिम आदेश के साथ आप अपने उपयोगकर्ता के लिए एक पासवर्ड सेट करते हैं:
सुडो पासवर्ड यूजरनेम
उपयोगकर्ता नाम के रूप में अपना जीमेल उपयोगकर्ता नाम (@gmail.com के लिए भाग) दर्ज करें, जो आखिरकार, लिनक्स कंटेनर में आपका उपयोगकर्ता नाम भी है (और जिसे आप प्रॉम्प्ट में दर्ज करते हैं उपयोगकर्ता नाम @ पेंगुइन:~$ टर्मिनल में)।

10 लिनक्स प्रोग्राम स्थापित करना
उसके बाद आपको अब टर्मिनल का उपयोग करने की आवश्यकता नहीं है, लेकिन अपडेटर को पर्याप्त अधिकार देने के लिए आपको विंडो को खुला रखना होगा। Chrome OS लॉन्चर के द्वारा प्रोग्राम प्रारंभ करें पैकेज अपडेटर. यह आपके Linux कंटेनर के अपडेट की तलाश करेगा और क्लिक करें अद्यतनों को स्थापित करें. वैसे, क्रोम ओएस स्वचालित रूप से आपके लिनक्स कंटेनर में दैनिक आधार पर नवीनतम अपडेट स्थापित करता है, इसलिए आपको यहां कोई अपडेट नहीं दिखाई दे सकता है और सिद्धांत रूप में आपको इस प्रोग्राम को चलाने की आवश्यकता नहीं है, लेकिन यह सुनिश्चित करने के लिए, इसे एक बार करें ताकि बाद में आप सॉफ्टवेयर इंस्टाल कर सकें।
फिर सॉफ्टवेयर प्रोग्राम खोलें। यह आपको अपना पसंदीदा लिनक्स सॉफ्टवेयर स्थापित करने की अनुमति देता है। श्रेणियों को ब्राउज़ करें या शीर्ष दाईं ओर खोज फ़ील्ड में एक खोज शब्द दर्ज करें। एक पैकेज चुनें और क्लिक करें इंस्टॉल. फिर क्रोम ओएस लॉन्चर से प्रोग्राम शुरू करें।

एक्सचेंज फ़ाइलें
Android ऐप्स जिनके पास अनुमति है भंडारण क्षेत्र फ़ोल्डर तक पहुंच है फ़ाइलें चलाएं आपके व्यक्तिगत फ़ोल्डर से (मेरी फ़ाइलें) क्रोमओएस पर। इसलिए Chrome OS और Android ऐप्स के बीच फ़ाइलें स्थानांतरित करने के लिए, आप उस फ़ोल्डर का उपयोग करते हैं, जिसमें दस्तावेज़, मूवी, संगीत और चित्रों के लिए सबफ़ोल्डर हैं। आपका डाउनलोड फ़ोल्डर भी स्वचालित रूप से साझा किया जाता है। आपके Linux प्रोग्राम और Chrome OS के बीच फ़ाइल विनिमय एक समान तरीके से किया जाता है: फ़ोल्डर के माध्यम से लिनक्स फ़ाइलें, जो आपके होम फोल्डर के रूप में Linux कंटेनर में माउंट किया गया है, और डाउनलोड फ़ोल्डर जो Linux कंटेनर में है /mnt/chromeos/MyFiles/डाउनलोड/ जुड़ा हुआ है। फ़ाइल प्रबंधन Chrome OS में Files प्रोग्राम के साथ किया जाता है।

11 उपयोगी लिनक्स प्रोग्राम
आपके Linux कंटेनर के पैकेज मैनेजर के लिए धन्यवाद, आप कुछ ही क्लिक में बड़ी संख्या में Linux प्रोग्राम तक पहुँच सकते हैं। इमेज प्रोसेसिंग के लिए, GIMP प्रोग्राम या वेक्टर ग्राफिक्स के लिए Inkscape टूल आज़माएं। आप मीडिया चलाने के लिए ऑलराउंडर वीएलसी मीडिया प्लेयर का भी उपयोग कर सकते हैं। या क्या आप ऑनलाइन Google डॉक्स के बजाय एक पूर्ण विकसित वर्ड प्रोसेसर चाहते हैं? तो लिब्रे ऑफिस को जरूर आजमाएं।
ध्यान रखें कि GIMP और LibreOffice जैसे प्रोग्राम आपके प्रोसेसर पर बहुत अधिक दबाव डाल सकते हैं, जबकि Chromebook आमतौर पर सबसे शक्तिशाली मशीन नहीं होते हैं। इसके अलावा, GIMP जैसा प्रोग्राम इसकी कई विंडो के साथ वास्तव में बड़ी स्क्रीन पर अपने आप आ जाता है, जो आमतौर पर आपके पास Chromebook पर नहीं होता है। और जब आप अपने Chromebook के बूट होने के बाद पहली बार लिनक्स प्रोग्राम शुरू करते हैं, तो आपको कुछ समय इंतजार करना होगा क्योंकि क्रोम ओएस ने अभी तक पूरे लिनक्स वातावरण को पृष्ठभूमि में बूट नहीं किया है।
लेकिन उन कमियों के बावजूद, अगर आपको वास्तव में इसकी आवश्यकता है तो हजारों लिनक्स प्रोग्रामों तक पहुंच प्राप्त करना अच्छा है। बस ध्यान रखें कि USB समर्थन अभी भी प्रायोगिक है। प्रयोगात्मक विकल्पों के लिए, क्रोम में, पृष्ठ पर जाएँ क्रोम: // झंडे और आप टाइप करें crostini खोज क्षेत्र में।

12 क्रोम रिमोट डेस्कटॉप
यदि आपको वास्तव में अपने Chrome बुक पर Windows प्रोग्राम की आवश्यकता है, तो आप इसे Chrome दूरस्थ डेस्कटॉप के माध्यम से Windows मशीन पर दूरस्थ रूप से भी उपयोग कर सकते हैं। यह क्रोम वेब स्टोर या एंड्रॉइड ऐप में वेब ऐप के रूप में मौजूद है। तो आप अपने Chromebook पर दोनों संस्करणों के बीच चयन कर सकते हैं। हमने एंड्रॉइड ऐप इंस्टॉल किया।
अपने विंडोज कंप्यूटर पर, आपको क्रोम में इस पेज पर जाना होगा। तो नीचे क्लिक करें रिमोट एक्सेस सेट करें डाउनलोड बटन पर क्लिक करें, क्रोम में क्रोम रिमोट डेस्कटॉप वेब ऐप जोड़ें और डाउनलोड किए गए क्रोम रिमोट डेस्कटॉप होस्ट प्रोग्राम को इंस्टॉल करें। फिर क्रोम में अपने कंप्यूटर के लिए एक नाम चुनें, कम से कम छह अंकों का पिन कोड और क्लिक करें शुरू.
फिर आप क्रोम रिमोट डेस्कटॉप ऐप में अपने विंडोज कंप्यूटर को अपने क्रोमबुक पर देखेंगे। नाम पर क्लिक करें, पिन दर्ज करें और फिर क्लिक करें संबंध बनाएं. उसके बाद, आप अपने विंडोज डेस्कटॉप तक पहुंच सकते हैं और वहां अपने सभी विंडोज प्रोग्राम चला सकते हैं। बेशक, नुकसान यह है कि इस दौरान आपका विंडोज कंप्यूटर चालू रहना चाहिए।

13 Google Assistant से अपने सवाल पूछें
क्रोम ओएस 77 से क्रोम ओएस में गूगल असिस्टेंट भी मौजूद है। आम तौर पर, Google सहायक डिफ़ॉल्ट रूप से सक्षम होता है, लेकिन यह अभी तक "Ok Google" के लिए नहीं सुनता है। जांचें कि नीचे क्रोम ओएस की सेटिंग में गूगल सर्च और गूगल असिस्टेंट. मधुमक्खी गूगल असिस्टेंट सामान्य रूप से मिलते हैं सक्रिय सहन करना।
उस पर क्लिक करें और स्विच करें ठीक है गूगल ताकि आप इस परिचित वॉइस कमांड से आसानी से Assistant को खोल सकें। उदाहरण के लिए, आप अपने कैलेंडर या ट्रैफ़िक से जानकारी का अनुरोध कर सकते हैं, लेकिन वेबसाइटें भी खोल सकते हैं और गणना की गणना कर सकते हैं। सहायक अनुरोध पर वेबसाइटों को नए टैब में भी खोलता है।

14 वर्चुअल डेस्कटॉप
क्रोम ओएस 76 में एक और हालिया जोड़ा, वर्चुअल डेस्कटॉप है। यदि आप अपने क्रोमबुक का उपयोग क्लासिक लैपटॉप की तरह करना चाहते हैं, तो क्रोम ओएस में ये एक बड़ा सुधार हैं, जहां आप विभिन्न कार्यक्रमों के बीच जल्दी से स्विच करने में सक्षम होना चाहते हैं।
आखिरकार, यदि आपके पास बहुत सारे प्रोग्राम खुले हैं, तो आप जल्दी से एक अव्यवस्थित डेस्कटॉप के साथ समाप्त हो जाते हैं। वर्ग और उसके बाद दो लंबवत पट्टियों वाले बटन पर क्लिक करके, आप अपनी सभी खुली खिड़कियों के साथ अवलोकन स्क्रीन देखेंगे। यदि आप अब ऊपर दाईं ओर क्लिक करते हैं नई डेस्क क्लिक करें, क्रोम ओएस दूसरा डेस्कटॉप बनाएगा।
शीर्ष केंद्र में अब आप देखेंगे कि आपके पास दो डेस्कटॉप हैं: डेस्क 1 तथा डेस्क 2. यदि आप दूसरे पर क्लिक करते हैं, तो आपको एक खाली डेस्कटॉप दिखाई देगा। अब आप जो भी विंडो ओपन करेंगे वो इस पर आ जाएगी। यदि आप नीचे के पैनल में पहले से खुले प्रोग्राम के आइकन पर क्लिक करते हैं, तो आप उस डेस्कटॉप पर स्विच करते हैं जिसमें यह प्रोग्राम खोला गया है। ओवरव्यू स्क्रीन में आप विंडोज़ को दूसरे डेस्कटॉप पर ड्रैग भी कर सकते हैं। यदि आप अपने Chromebook को Windows प्रतिस्थापन के रूप में चालू करने और चलाने के बारे में गंभीर हैं, तो वर्चुअल डेस्कटॉप काम में आते हैं।