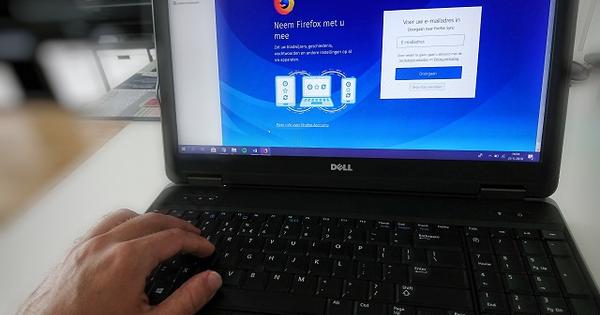कुछ भी न भूलने के लिए, आपको निमोनिक्स की आवश्यकता है: टू-डू लिस्ट। Wunderlist के साथ आप उन्हें बहुत आसानी से (और सुरक्षित रूप से) बना सकते हैं, संपादित कर सकते हैं और साझा कर सकते हैं। बर्लिन के 6Wunderkinder के दिमाग की उपज लगभग सभी उपकरणों के लिए उपलब्ध है। इसके अलावा, ब्राउज़र संस्करण के साथ-साथ सॉफ्टवेयर और मोबाइल ऐप बहुत उपयोगकर्ता के अनुकूल हैं। आपके सभी कामों के लिए आदर्श - घर पर और काम पर - लेकिन खरीदारी और इच्छा सूची के लिए भी।
1 वंडरलिस्ट स्थापित करें
वंडरलिस्ट पूरी तरह से मुफ़्त है और लगभग किसी भी डिवाइस पर काम करता है: एक विंडोज कंप्यूटर, मैक, क्रोमबुक, एंड्रॉइड डिवाइस, आईओएस डिवाइस, विंडोज फोन, कुछ स्मार्टवॉच या बस ब्राउज़र से। www.wunderlist.com के माध्यम से आप एक खाता बना सकते हैं और संभवत: उपयुक्त सॉफ़्टवेयर स्थापित कर सकते हैं। ऐप्स के लिए आपको ऐप स्टोर या Google Play में होना चाहिए। आप सभी अनुरोधित फ़ील्ड भरकर मैन्युअल रूप से पंजीकरण कर सकते हैं। एक तेज़ लॉगिन प्रक्रिया पसंद करते हैं? फिर आप अपने फेसबुक, जीमेल या आउटलुक अकाउंट से भी साइन इन कर सकते हैं। इस कार्यशाला के लिए हम ब्राउज़र में जारी रखेंगे। इंटरफ़ेस लगभग हर जगह समान दिखता है।

2 सूची बनाएं
एक लंबी सूची बहुत कम काम की हो सकती है। एक सिंहावलोकन रखने के लिए, अपने कार्यों को विभाजित करना बेहतर है। डिफ़ॉल्ट रूप से, Wunderlist आपके लिए पहले से ही पाँच सूचियाँ बनाती है: निजी तौर पर, काम, दुकान, देखने के लिए फिल्में तथा इच्छा-सूची. आपको ये मानक सूचियां बाएं कॉलम में मिलेंगी। अतिरिक्त सूचियाँ बनाने के लिए, नीचे पर क्लिक करें सूचीबनाना. क्या आप डिफ़ॉल्ट सूचियों को हटाना चाहते हैं? फिर संबंधित सूची के आगे पेंसिल वाले बटन पर क्लिक करें और फिर ट्रैश कैन वाले बटन पर क्लिक करें। सूची के साथ अपनी पसंद की पुष्टि करें हटाना.

3 कार्य जोड़ें
पहले एक सूची चुनें और फिर केंद्रीय विंडो में क्लिक करें कार्य जोड़ें. कार्य का संक्षिप्त विवरण टाइप करें और कार्रवाई को पूरा करें प्रवेश करना- घुंडी। यदि आप इसे दोहराते हैं, तो कार्य एक के बाद एक कालानुक्रमिक रूप से दिखाई देंगे। आप उन्हें खींच भी सकते हैं। आप स्टार पर क्लिक करके महत्वपूर्ण कार्यों को चिह्नित करते हैं। ये कार्य तब शीर्ष पर और स्वचालित रूप से मेलबॉक्स में दिखाई देते हैं कासितारा. इस तरह आपको विभिन्न सूचियों के सबसे महत्वपूर्ण कार्य एक नज़र में देखने को मिलते हैं। कार्य पूरा हो गया? एक साधारण क्लिक से आप इसे चेक कर सकते हैं। यह उपयोगी है कि पूर्ण किए गए कार्यों की संख्या दिखाई दे। प्रत्येक सूची नाम के आगे की संख्या आपको खुले कार्यों की संख्या दिखाती है।

4 अतिरिक्त जानकारी
अधिकांश कार्यों के लिए, एक संक्षिप्त विवरण पर्याप्त है। क्या आप और जानकारी जोड़ना चाहते हैं? उदाहरण के लिए, उप-कार्य बनाने या नोट जोड़ने के लिए किसी कार्य पर डबल क्लिक करें। प्रासंगिक कार्य के लिए एक फोटो, पीडीएफ या अन्य फाइल संलग्न करना भी संभव है। इसके लिए क्लिक करें एक फ़ाइल जोड़ें और फिर एक फ़ाइल चुनें। माइक्रोफ़ोन वाला बटन आपको बोले गए नोट को रिकॉर्ड करने की अनुमति देता है।

5 समय सीमा और अनुस्मारक
उसी तरह, आप किसी कार्य के लिए नियत तिथि या अनुस्मारक निर्धारित करते हैं। विवरण विंडो लाने के लिए बनाए गए कार्य पर डबल क्लिक करें। उसके बाद चुनो अंतिम तिथिसेट अप. के माध्यम से कभी नहीँदोहराने के लिएबटन आप चुन सकते हैं कि प्रत्येक x संख्या में दिन, सप्ताह, महीनों या वर्षों में एक कार्य की पुनरावृत्ति हो। के साथ अपनी पसंद की पुष्टि करें सहेजें. Wunderlist अब आपके कार्य के आगे लघु रूप में दिनांक प्रकाशित करती है ताकि वह हमेशा दिखाई दे. इसी तरह आप रिमाइंडर भी सेट कर सकते हैं। पर क्लिक करें ध्यान दिलानामुझे और एक विशिष्ट दिन और समय चुनें। अपनी पसंद की फिर से पुष्टि करें सहेजें. Wunderlist आपको निर्धारित समय पर एक (डेस्कटॉप) सूचना भेजेगी।

6 शेयर सूचियां
आप सूची को दो तरीकों से साझा कर सकते हैं: वंडरलिस्ट के माध्यम से या ईमेल के माध्यम से। यदि आप सुनिश्चित हैं कि एक मित्र या सहकर्मी Wunderlist का उपयोग करता है (या खाता बनाने के इच्छुक हैं), तो शीर्ष पर क्लिक करें साझा करने के लिए और उसका ईमेल पता दर्ज करें। फिर आप सूची को एक साथ संपादित कर सकते हैं। यदि आप सुनिश्चित नहीं हैं कि दूसरे व्यक्ति के पास वंडरलिस्ट है, तो इसे ईमेल के माध्यम से भेजना बेहतर है। ऐसा करने के लिए, ऊपर दाईं ओर टैप करें अधिक / ईमेल सूची. प्राप्तकर्ता को सभी पूर्ण, अपूर्ण और उप-कार्यों की सूची का स्पष्ट अवलोकन मिलता है।