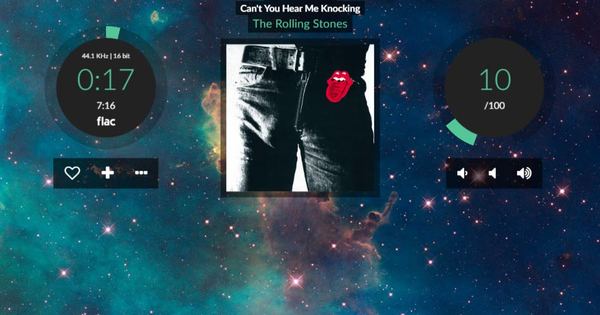मैं जल्द ही कुछ घंटों के लिए हवाई जहाज पर रहूंगा और फिर मेरे पास अपने लिए कुछ करने का समय होगा। मैं YouTube वीडियो देखना चाहता हूं, लेकिन हवाई जहाज़ में इंटरनेट नहीं है. क्या मैं उन्हें पहले से डाउनलोड भी कर सकता हूँ?
इस प्रश्न का आधिकारिक उत्तर है: नहीं (अभी तक हार मत मानो, अनौपचारिक उत्तर जो आपको बेहतर लगेगा वह आगे आता है)। ऐसा इसलिए है क्योंकि Google (यूट्यूब का मालिक) वीडियो डाउनलोड करने की अनुमति नहीं देता है (जो आपने खुद अपलोड नहीं किया है)। नतीजतन, ऐप स्टोर में कोई ऐप उपलब्ध नहीं है जो आपको ऐप से सीधे अपने आईपैड में वीडियो सहेजने की अनुमति देता है। हालाँकि, एक ऐप है जो इसे कुछ अधिक बोझिल तरीके से संभव बनाता है। भले ही इसकी अनुमति नहीं है, Google इसके खिलाफ फिलहाल कोई कदम नहीं उठाता, जब तक कि आप डाउनलोड की गई सामग्री को अपने खाते के तहत स्वयं अपलोड नहीं करते हैं। यह भी पढ़ें: यूट्यूब से वीडियो कैसे डाउनलोड करें।
वीडियो डाउनलोडर स्थापित करें
जैसा कि उल्लेख किया गया है, ऐसा कोई ऐप (वर्तमान में) नहीं है जो आपको YouTube से वीडियो डाउनलोड करने के लिए एक बटन के साथ एक सरल इंटरफ़ेस प्रदान करता है। हालाँकि, वीडियो डाउनलोडर एक ऐसा ऐप है जिसने वीडियो देखकर उन्हें डाउनलोड करने का एक स्मार्ट तरीका खोजा है। ऐसा करने के लिए, आपको पहले ऐप इंस्टॉल करना होगा। ऐप दो संस्करणों में आता है, एक लाइट संस्करण (वीडियो डाउनलोडर लाइट सुपर - वीडाउनलोड) और एक भुगतान किया गया संस्करण (वीडियो डाउनलोडर सुपर प्रीमियम ++ - वीडाउनलोड), मुख्य अंतर यह है कि मुफ्त संस्करण आपको एक बार में तीन वीडियो डाउनलोड करने की अनुमति देता है। डाउनलोड करें और आप बीच-बीच में कष्टप्रद विज्ञापनों से पीड़ित हों। हालांकि, मुफ्त ऐप पूरी तरह कार्यात्मक है, इसलिए इसे आज़माना बहुत अच्छा है (या यदि आप जल्दी में नहीं हैं तो इसे हमेशा के लिए उपयोग करें)।
वीडियो डाउनलोडर लाइट सुपर - वीडाउनलोड ***
कीमत: मुफ्त का
आकार: 18.9MB
वीडियो डाउनलोडर सुपर प्रीमियम++ - वीडाउनलोड *****
कीमत: € 3,99
आकार: 16एमबी
जब आपने ऐप इंस्टॉल कर लिया है और आप इसे शुरू करते हैं, तो आपको सफारी जैसा ब्राउज़र दिखाई देगा, लेकिन नीचे कई अतिरिक्त टैब होंगे। एक वीडियो डाउनलोड करने के लिए, //m.youtube.com पर नेविगेट करें (वह 'm' महत्वपूर्ण है क्योंकि यह मोबाइल साइट होनी चाहिए) और फिर वह वीडियो ढूंढें जिसे आप डाउनलोड करना चाहते हैं। तो आप उम्मीद करेंगे कि एक डाउनलोड बटन होगा, लेकिन आपको वास्तव में वीडियो को टैप करना होगा और देखना शुरू करना होगा। एक बार जब आप ऐसा कर लेते हैं, तो विकल्प डाउनलोड करने के लिए तस्वीर में, जिसके बाद आप वीडियो को नाम दे सकते हैं और आप संकेत कर सकते हैं कि आप किस फोल्डर में (ऐप के भीतर) वीडियो को सेव करना चाहते हैं। फिर वीडियो आपके लिए डाउनलोड हो जाएगा (आपको वीडियो देखने की जरूरत नहीं है) और टैब में फ़ाइलें तैयार होते ही पोस्ट कर दिया। थोड़ा बोझिल, लेकिन यह संभव है।
ITunes के माध्यम से सिंक करें
यदि आपको वीडियो डाउनलोडर ऐप के माध्यम से डाउनलोड करने में बहुत परेशानी होती है, तो यह निश्चित रूप से आपके पीसी या लैपटॉप पर वीडियो डाउनलोड करने का विकल्प भी है (यदि आपके पास एक है, तो निश्चित रूप से) और फिर आईट्यून्स का उपयोग करके सिंक्रनाइज़ करें। फिर अपने पीसी या लैपटॉप पर अपने ब्राउज़र में www.clipconverter.cc/nl/ (जो कि अंतिम स्लैश महत्वपूर्ण है) पर सर्फ करके और फिर उन वीडियो के URL चिपकाकर जिन्हें आप डाउनलोड करना चाहते हैं, YouTube से वीडियो डाउनलोड करना बहुत आसान है। एक रिज़ॉल्यूशन चुनें (1080p रेटिना डिस्प्ले वाले iPad पर सबसे अच्छा है, लेकिन यह अधिक स्थान भी लेता है) और फिर फ़ाइल को MP4 के रूप में सहेजें। एक बार जब आप अपनी पसंद के वीडियो डाउनलोड कर लेते हैं, तो उन्हें iTunes में आयात करें (आप उन्हें iTunes में या iTunes में खींच सकते हैं, ऊपर बाईं ओर स्थित मेनू आइकन पर क्लिक करें, फिर क्लिक करें) पुस्तकालय के लिए फ़ाइल जोड़ें। अपने iPad को अपने कंप्यूटर से कनेक्ट करें, iTunes में टैबलेट पर नेविगेट करें, फिर टैब चलचित्र. एक चेकमार्क लगाएं फिल्में सिंक करें, अपने iPad पर अपने इच्छित वीडियो देखें, क्लिक करें लागू करना तथा साथ - साथ करना. आपके द्वारा डाउनलोड किए गए वीडियो अब आपके iPad पर रखे जाएंगे।